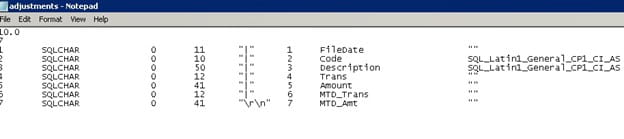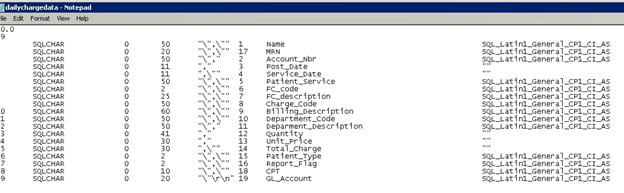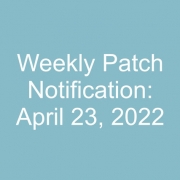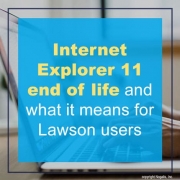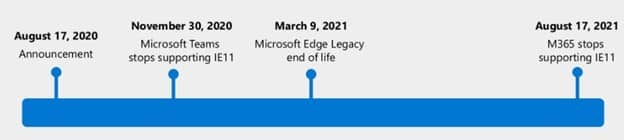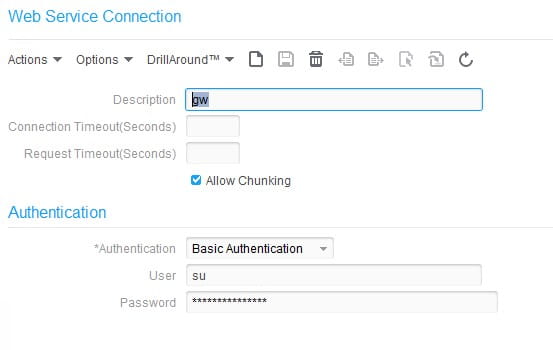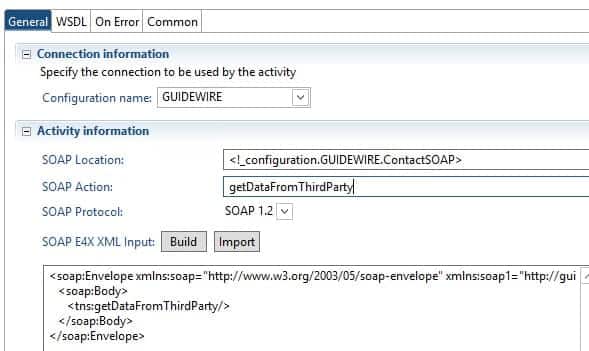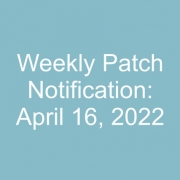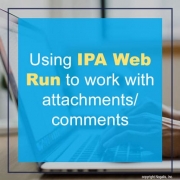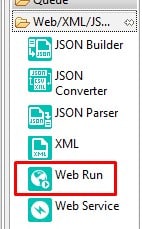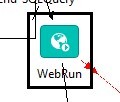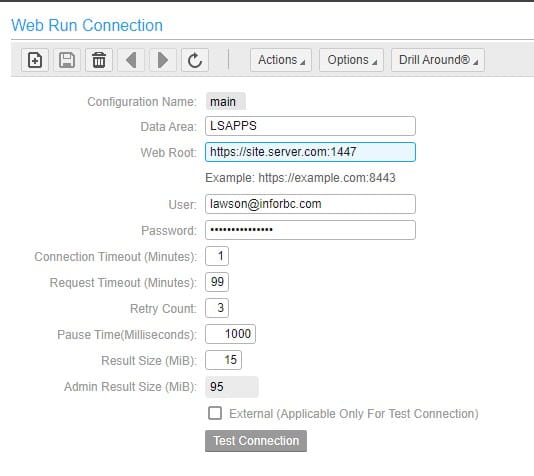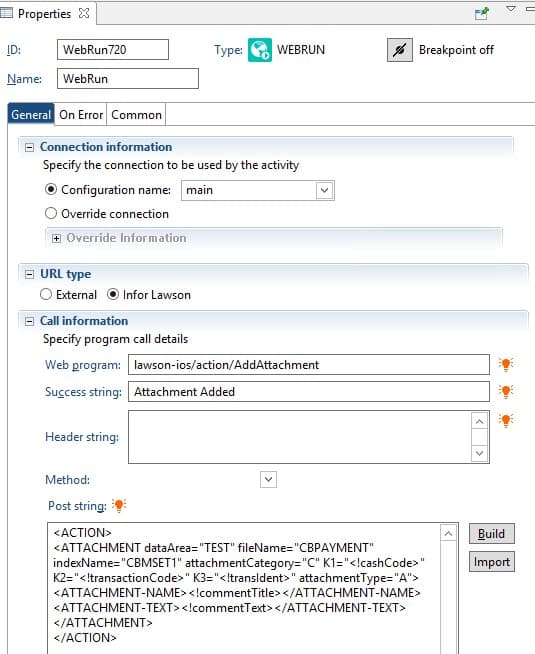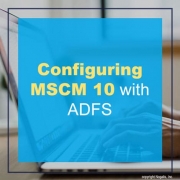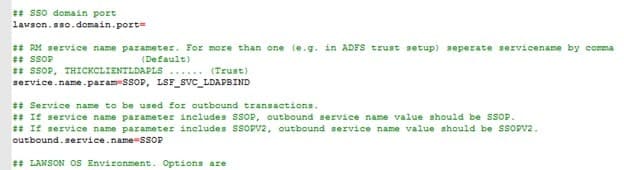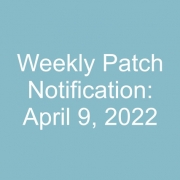After configuring ADFS, if you attempt to launch LBI and receive the message “(security:3042) Unable to authenticate user”, go to the SystemOut.log to gather more information. If the error is displayed there without any reference to the user name, it is most likely that you need to update DSP on the LBI server. To do this, download the latest DSP from the product downloads under Lawson Security. Stop all the IBM services on the LBI server, then run the jar file and select the option to update your existing DSP. Once DSP is updated, restart the IBM services. You should be able to launch LBI now.
[12/18/21 14:16:53:783 PST] 000000ce LocalTranCoor E WLTC0017E: Resources rolled back due to setRollbackOnly() being called.
[12/18/21 14:16:53:784 PST] 000000ce webapp E com.ibm.ws.webcontainer.webapp.WebApp logServletError SRVE0293E: [Servlet Error]-[ServletNameNotFound]: com.lawson.efs.security.GeneralAuthenticationException: (security:3042) Unable to authenticate user.
at com.lawson.efs.security.authenticationprovider.AbstractSSOAuthenticationProvider.authenticate(AbstractSSOAuthenticationProvider.java:174)
…
Caused by: com.lawson.lawsec.authen.SecurityAuthenException: Failed to initialize authentication layer. Cause Connection error (inforapp.cosa.private, null). Cause: {2}.
… com.lawson.security.authen.AuthenMessages.Unable to create a connection
Stack Trace :
com.lawson.security.server.LawsonNetException: Unable to create a connection