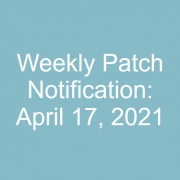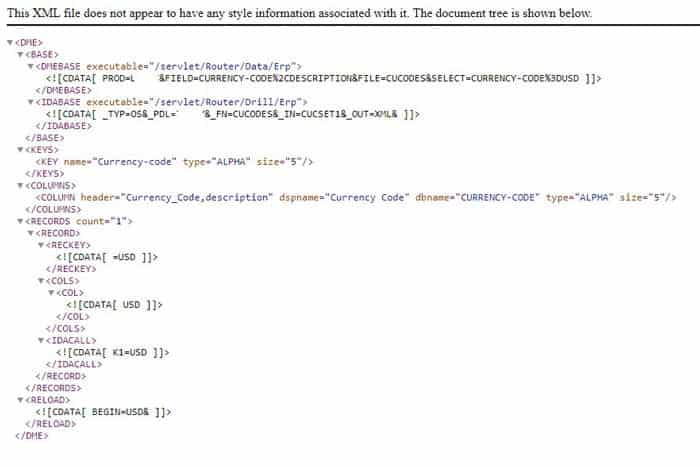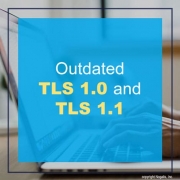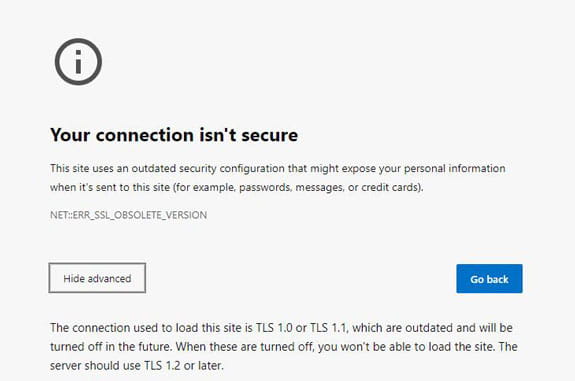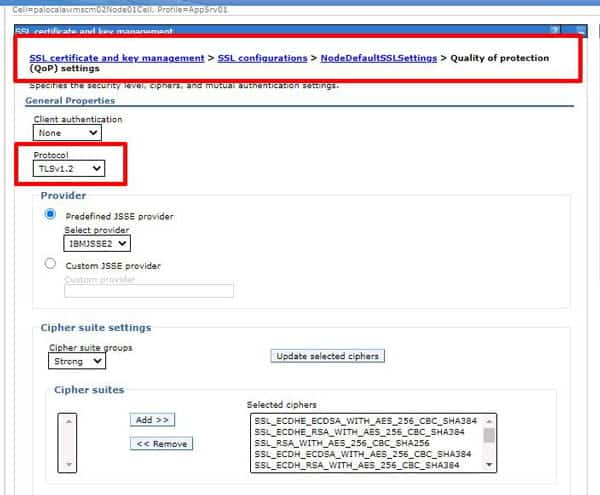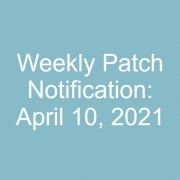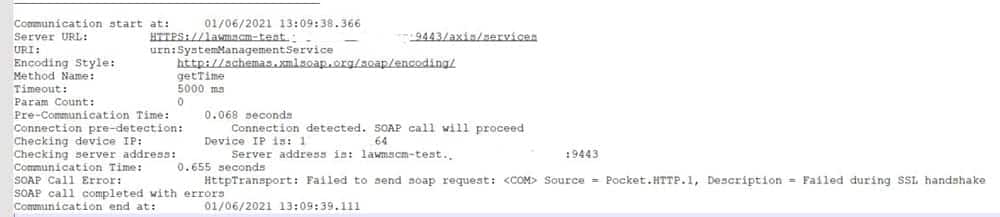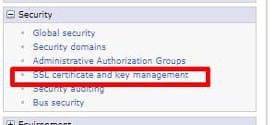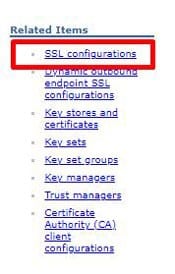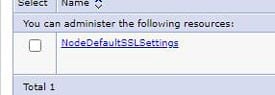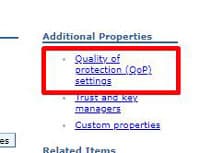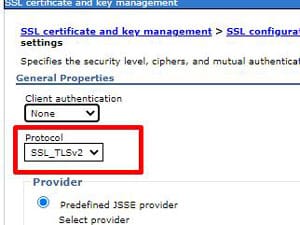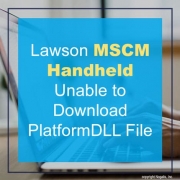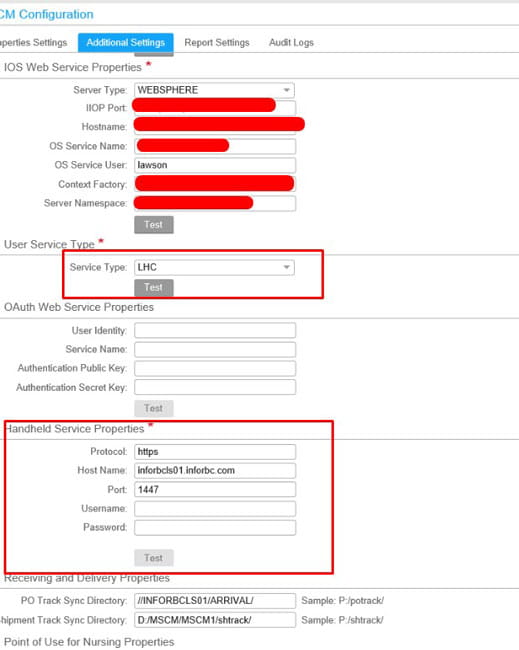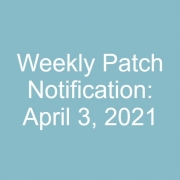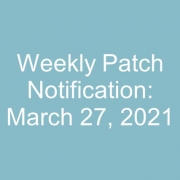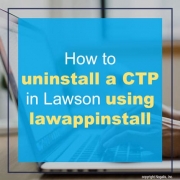Lawson provides the ability to query Lawson tables via URL. These transactions are called “DME” queries, and can be quite useful in IPA processes, or in scripting bulk data calls.
To query data using a DME call, the URL is https://<server name>/servlet/Router/Data/Erp?. To select specific fields, use the “FIELD” key word. To filter the results, use the “SELECT” key word. You will need to have knowledge of the data tables and columns to build these queries. The dbdef command in LID can be quite useful for this.
GEN
To query GEN data, the syntax would be https://<servername>/servlet/Router/Data/Erp?PROD=GEN
For example, this URL would return the PRODUCTLINE and FILENAME fields for the FILEDEF record with prefix “API”:
LOGAN
To query LOGAN data, the syntax would be https://<servername>/servlet/Router/Data/Erp?PROD=LOGAN
For example, this URL would return the VERSION data in the LOGAN data area
https://lawson.company.com/servlet/Router/Data/ERP?PROD=LOGAN&FILE=VERSION
Data Area
To query your desired data area, the syntax would be https://<servername>/servlet/Router/Data/Erp?PROD=<data area>
For example, this URL would return the CUCODE “USD” from the CUCODES table in the TEST data area.
Output
The default output type is XML, but you can also output in CSV format. To do that, in the URL, append the command “&out=csv”.
After performing WebSphere or Infor application maintenance, your browser may present you with the error code “NET:ERR_SSL_OBSOLETE_VERSION”, indicating that the Quality of Protection (QoP) protocol in WebSphere is using an outdated version.
To resolve this issue, open the WebSphere administration console for the application causing the error. Navigate to SSL certificate and key management. Select SSL configurations on the right-hand side. Then select the Node for your web application, and click “Quality of protection” on the right-hand side. Select a supported protocol. Save the changes and restart the WebSphere services. NOTE: also make this change to the Cell if applicable.
If you are testing your MSCM handheld connection against the secured MSCM URL, and getting a “Test Failed” error, you may need to modify the Quality of Protection protocol in WebSphere.
The symptoms of the issue are: “Test Failed” message on the handheld, and the MSCM COMM log will show an error stating “Failed during SSL handshake”.
To update the QoP protocol in WebSphere, open the WebSphere Admin Console for MSCM, and navigate to Security > SSL certificate and key management. Click “SSL configurations” on the right side of the page. Then select the NodeDefaultSSLSettings. Click “Quality of protection (QoP) settings” on the right. Update the Protocol to “SSL_TLSv2”. Click “Apply” and save the configuration. Repeat these steps for the cell (if applicable), then restart WebSphere services for MSCM.
**NOTE: To avoid future issues with the MSCM/Lawson connection, it is best to set the QoP protocol in the LSF WebSphere Console to the same values as MSCM. Do this both for the Node and the Cell.
Infor recently updated handhelds and MSCM for a cloud environment. The test user was able to download the Infor CAB files to the handheld but was unable to download the PlatformDLL file. The error message kept coming back with “Internet Explorer cannot download file”
After ensuring all permissions were set for the user and running several tests, rechecking the configuration setup. We finally located the issue from the update and it turns out a port was reset to a default value and we had to change the Service Type to LHC. Below are the steps you can take to resolve this if you’re experiencing a similar issue.
- Login into MSCM with Server Administration group rights.
- Select MSCM Configuration >> Additional Settings
- Select Service Type LHC and under Handheld Service Properties, ensure you’re using the correct port. For us we had to update it to 1447
- We updated both LSF and handheld ports to 1447 and the user was now able to download the file.
Hope this was helpful!
If you have suddenly noticed in Lawson Security Administrator that certain users have different attributes in their addins field other than ALLOW or DENY, don’t worry as this was setup by design back before LSF version 9.
These values were removed in version 9+ because Lawson User Security (LAUA) and Lawson System (LS) security can now secure these actions on specific tables and records.
If you want to convert the old Addins Attributes like to Allow or Deny, simply edit the users RM info and change the Addins field to Allow or Deny.
If you prefer to stay on the older attributes, see the table below for in-depth access descriptions:
| Attribute ID | Description |
| Dxxxx | The user does not have access to the Query Wizard, but has full access to the Upload Wizard. |
| DDxxx | The user does not have access to any Addins functionality. Same as the current Addins attribute = DENY. |
| ADxxx | The user has access to full QueryWizard functionality, but is blocked from using any part of the UploadWizard. |
| AADDD | The user has access to both the QueryWizard and the UploadWizard, but is blocked from adding, changing, and deleting records. |
| AAADD | The user can use the QueryWizard and UploadWizard to add records only. |
| AADAD | The user can use the QueryWizard and the UploadWizard to change records only. |
| AAAAD | The user can use the QueryWizard and the UploadWizard to both add and change records, but is blocked from deleting records. |
| AADDA | The user can use the QueryWizard and the UploadWizard todelete records only, but is blocked from adding or changing any records. |
| AAADA | The user can use the QueryWizard and the UploadWizard to add and delete records, but is blocked from changing any records. |
You’ve applied a patch to your system and it caused more problems than it fixed or it was not the solution to your problem and there is no point in pushing it to PROD. Today we are going over simple steps to uninstall a CTP which is similar to how you install a patch via lawappinstall.
- Ensure security is turned off and it is typical to bring down websphere before starting so no user can login during this process.
- In LID, start with the uninstall command:
- perl %GENDIR%\bin\lawappinstall uninstall <productline> <patchxxxxx>
- Run lawappinstall STAGE (optional but recommended)
- perl %GENDIR%\bin\lawappinstall stage <productline>
- Verify stage compilation complete:
- qstatus | wc -l (this command will return the number 4 when compiling is complete)
- Check for compiling errors:
- ls %LAWDIR%\<productline>\*\*.err
- If any errors found, recompile failed programs with this command:
- qcompile productline SystemCode ProgramCode
- If any errors found, recompile failed programs with this command:
- ls %LAWDIR%\<productline>\*\*.err
- Run lawappinstall VALIDATE:
- perl %GENDIR%\bin\lawappinstall validate <productline>
- Run stgcmp
- stgcmp list <productline>
- If the program’s status is FAILED or RECOMPILE REQUIRED, submit the program to the compile queue using the -A option.
- stgcmp list <productline>
- Finally, Activate
- perl %GENDIR%\bin\lawappinstall activate <productline>
- You should see the patch(es) you ran the initial uninstall for, confirm, verify any other prompts.
- perl %GENDIR%\bin\lawappinstall activate <productline>
- Verify Non-stage compilation (if you didn’t run stage):
- qstatus | wc -l
- Turn security on, turn websphere on, run your typical post smoke tests as if you were applying a patch.
Hope this was helpful!