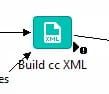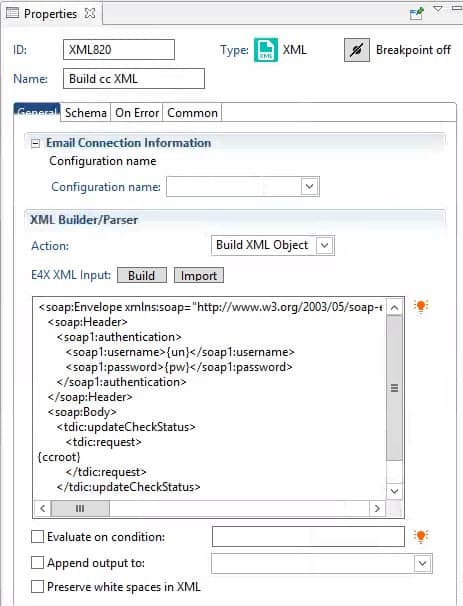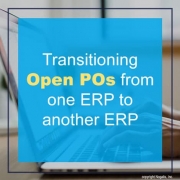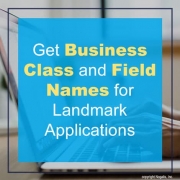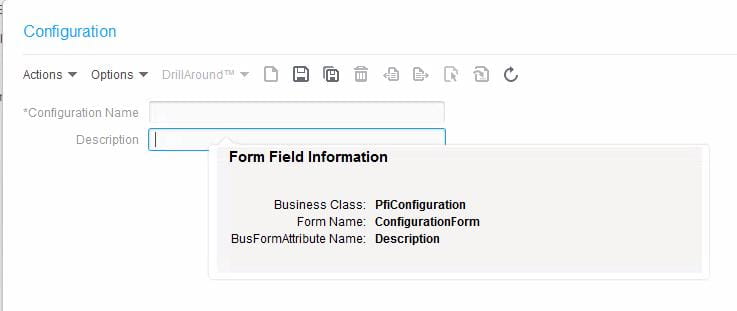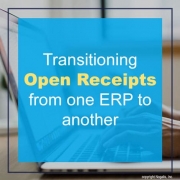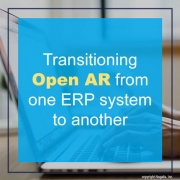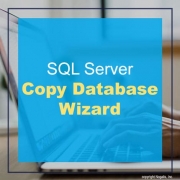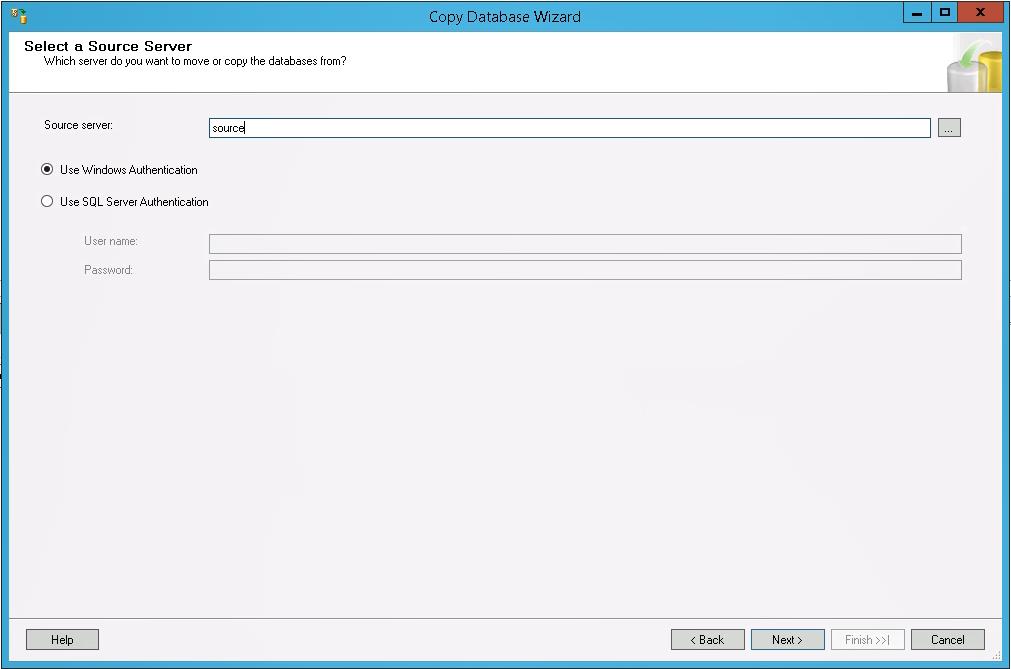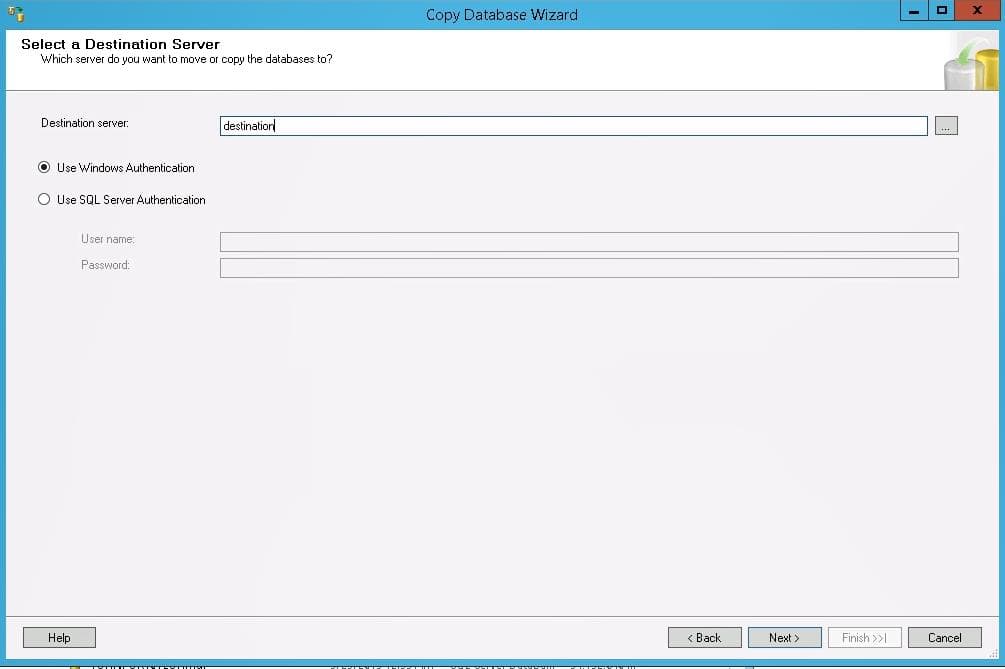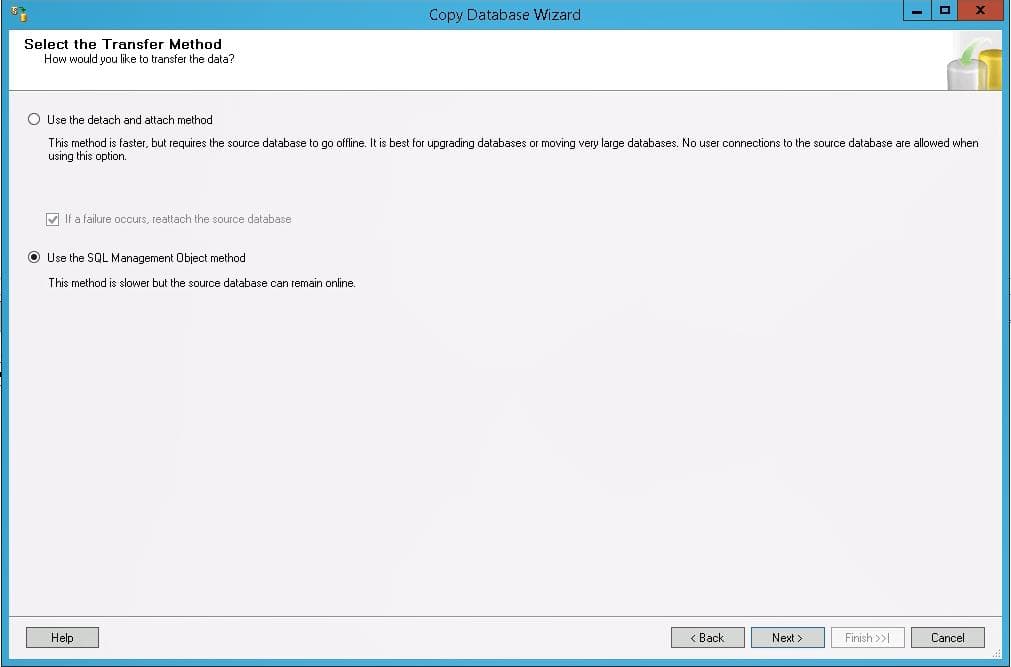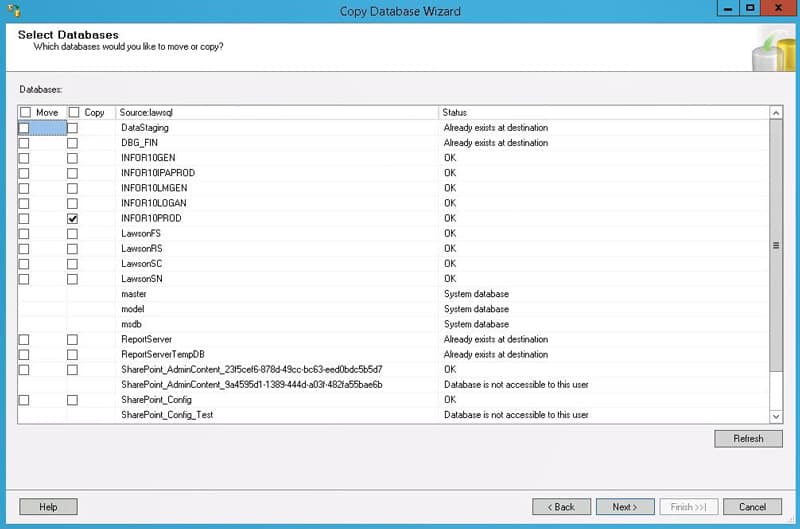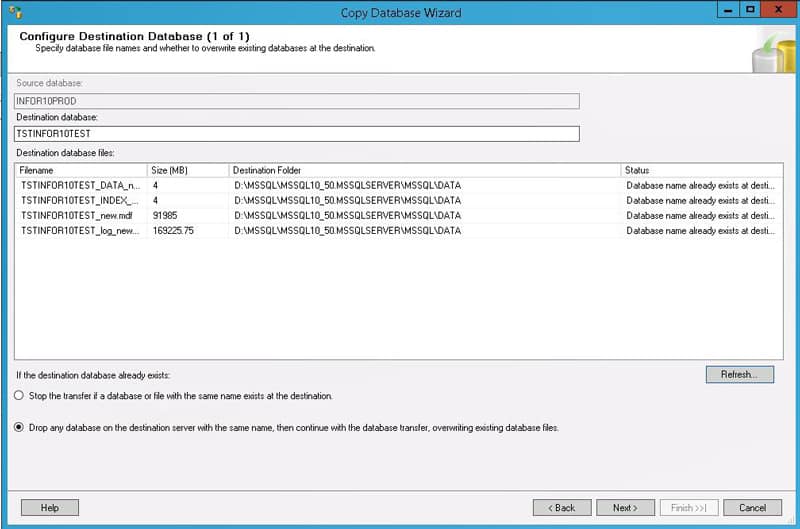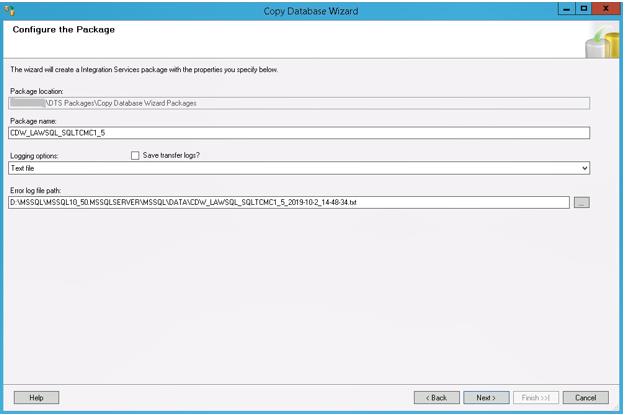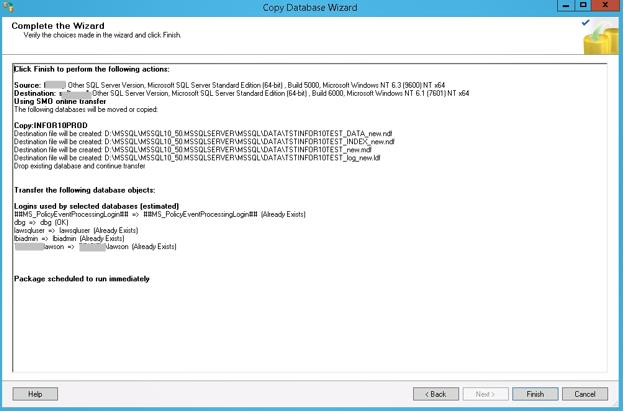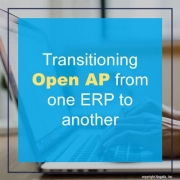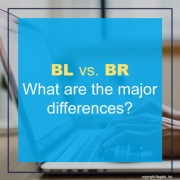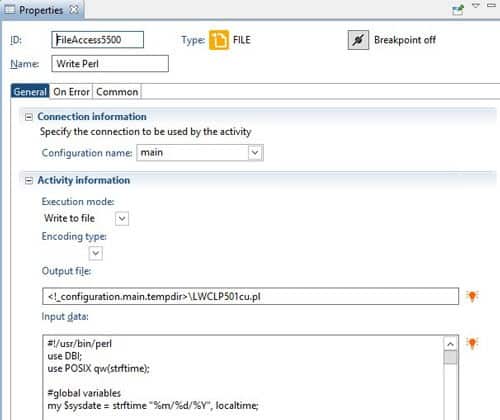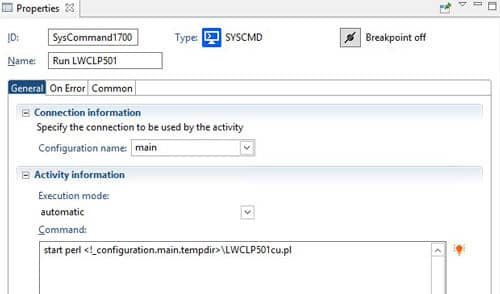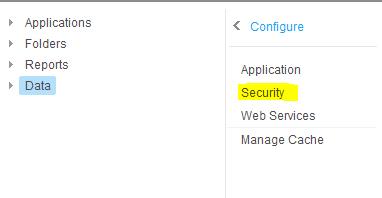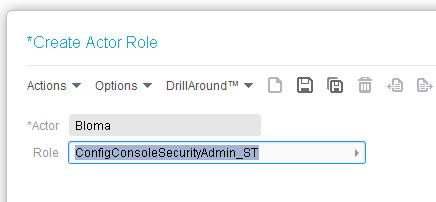The XML Node can be used to build or read XML in IPA.
For the Action tab, select Build or Parse depending on the function you are performing. You can Build the XML input if you have a schema to point to in the Build menu. The Evaluate on Condition field means that the XML will only be built if criteria that you specify are matched. The Append Output To option allows you to append the XML string you are building to a node that exists in your flow (i.e. adding elements to a list within a data iterator).
NOTE: Variables are denoted with curly braces: {variable}.