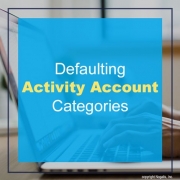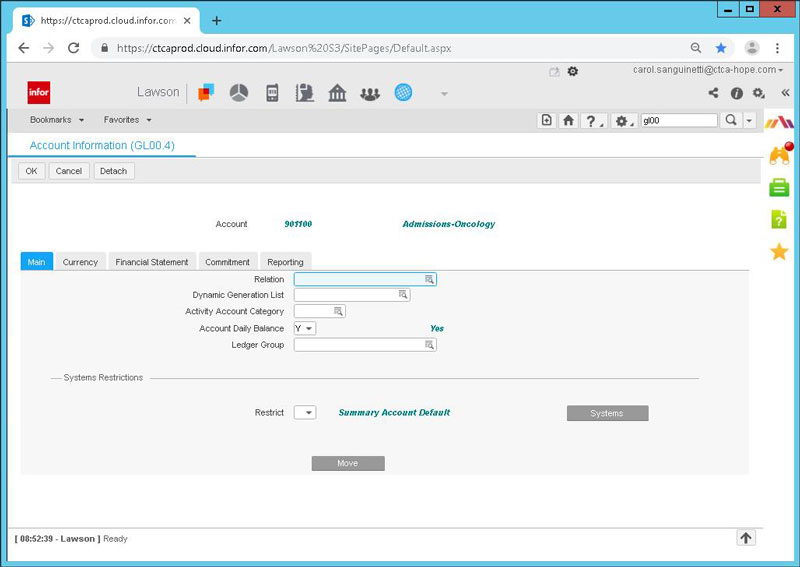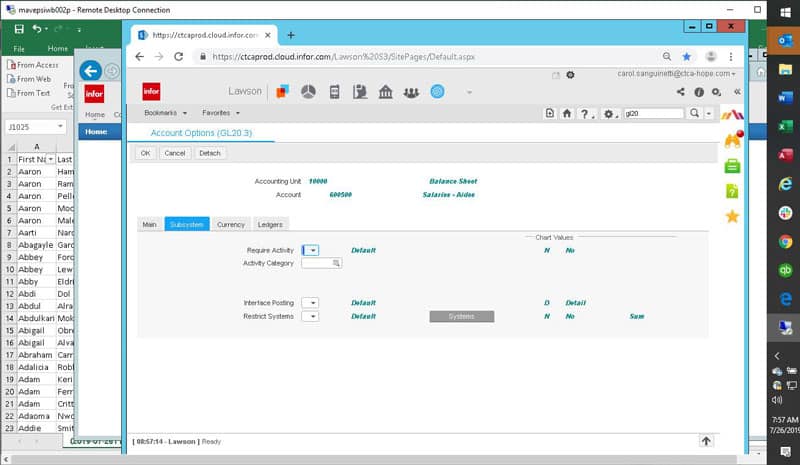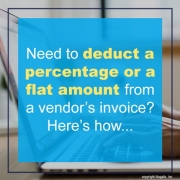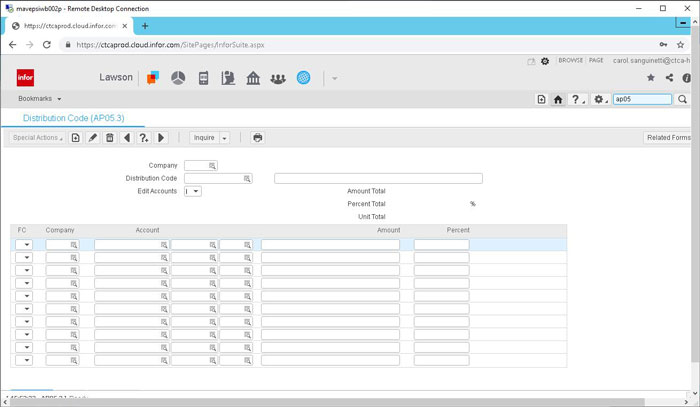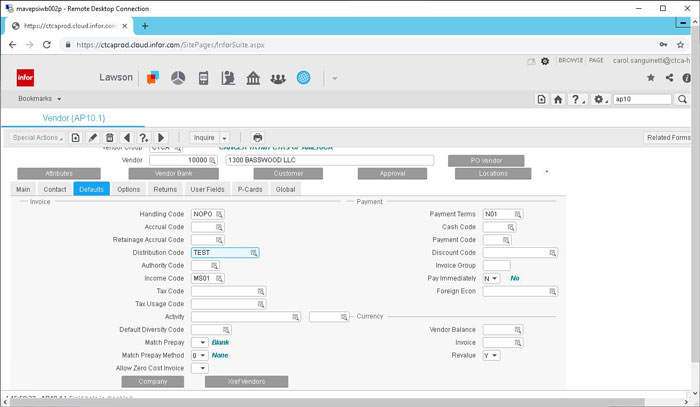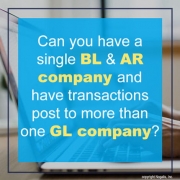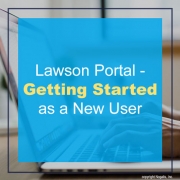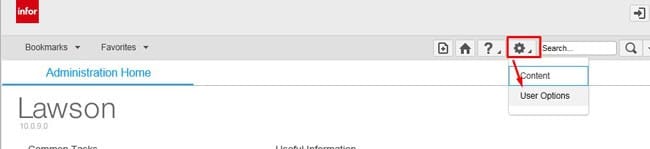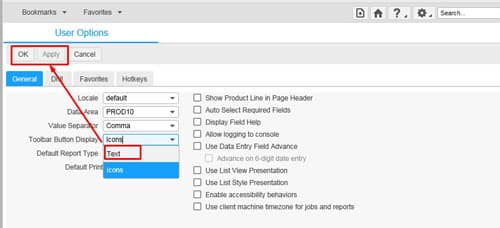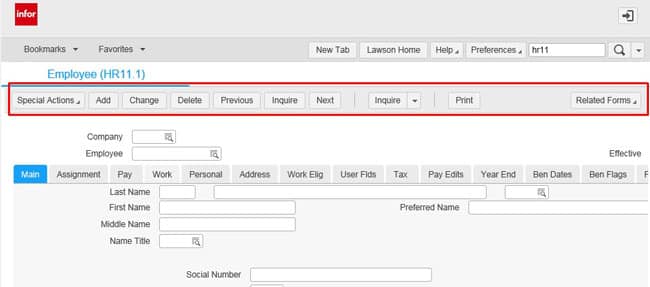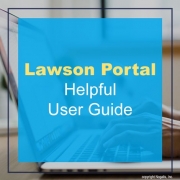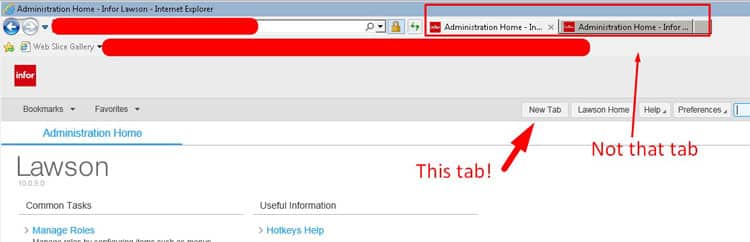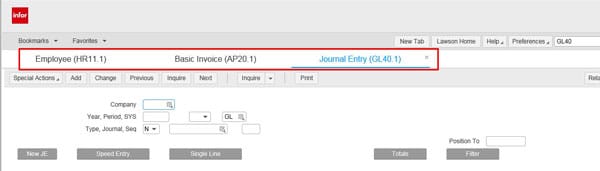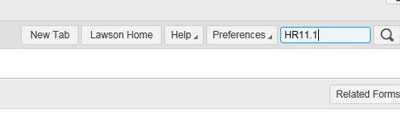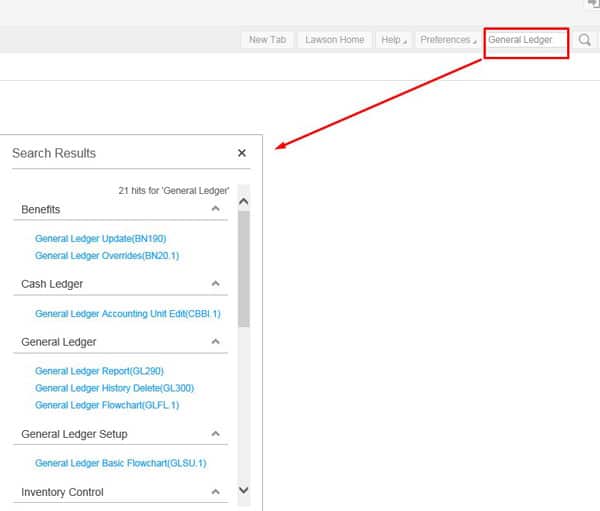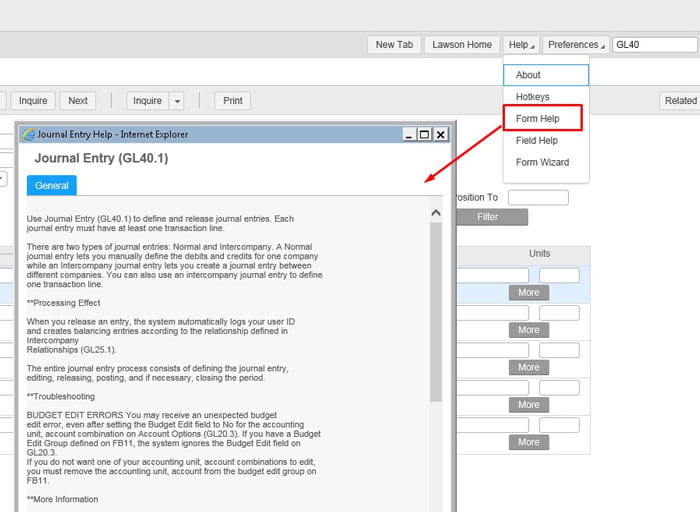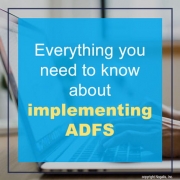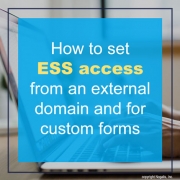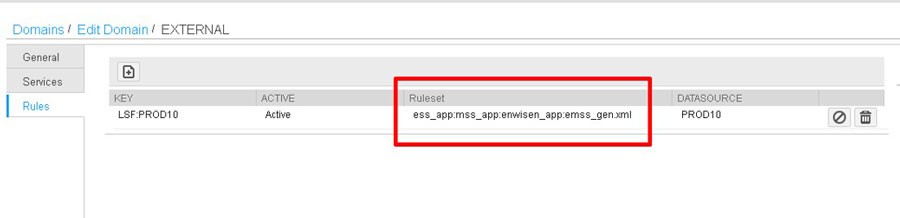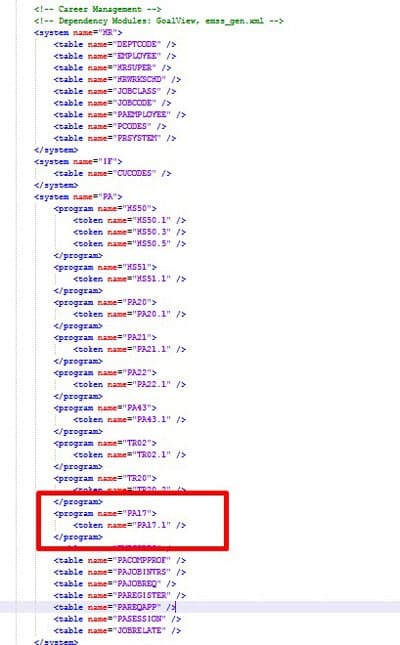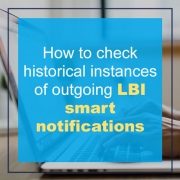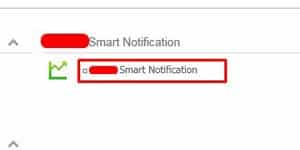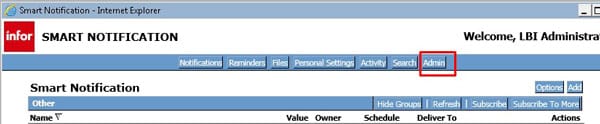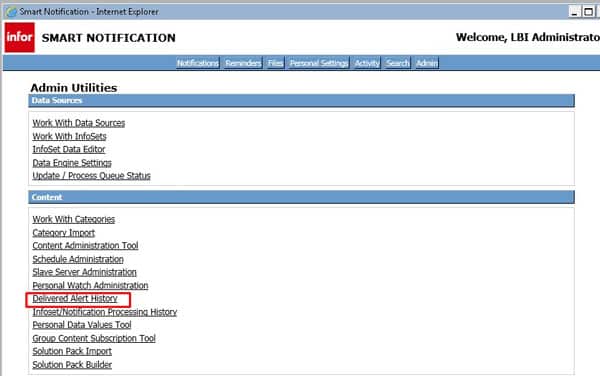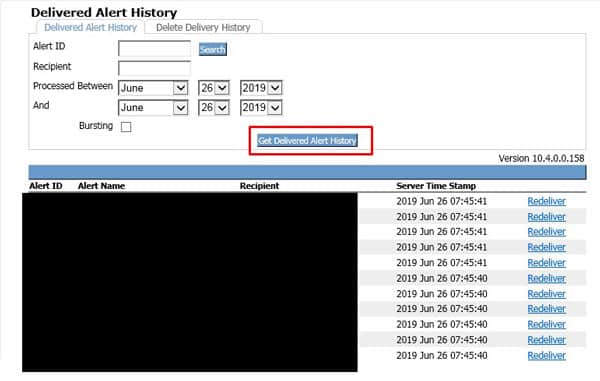Activities Management and Projects
One way to simplify having to add the account category to the account string when using the activity management module is to default in the account category based on the GL account that is used.
This can be done on the Chart setup screen:
Click on the More button next to the account and on the MAIN tab, there is field for Activity Account Category. Enter the Account Category for this account here if you will always use the same Account Category for all instances of this account.
If the Account Category depends on the accounting unit used with it, then set the default up on the GL20 forms.
Click on the more button on GL20.2 and go to the Subsystem tab. You will find an Activity Category field here. Enter the desired Account Category here and it will default whenever the combination of the accounting unit and account are used.