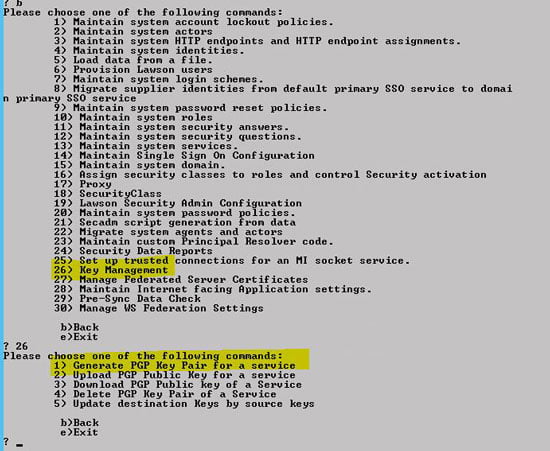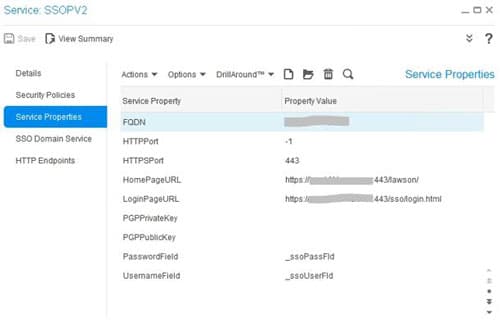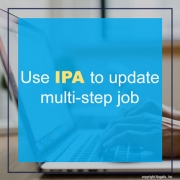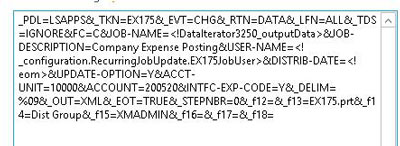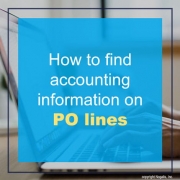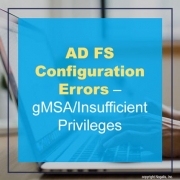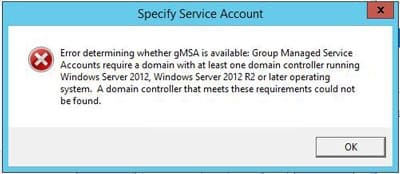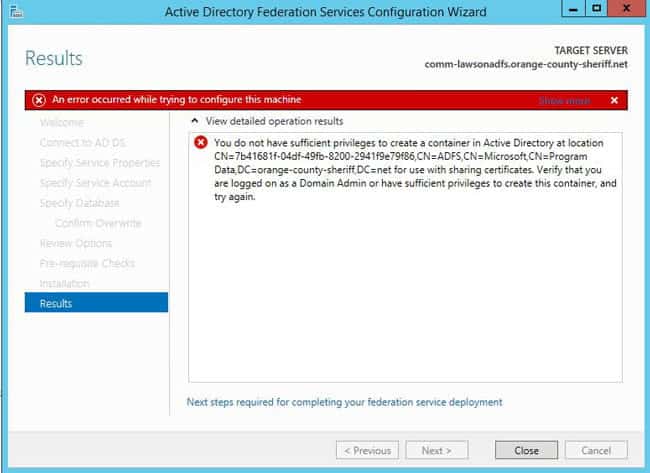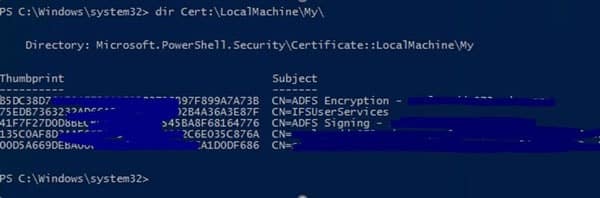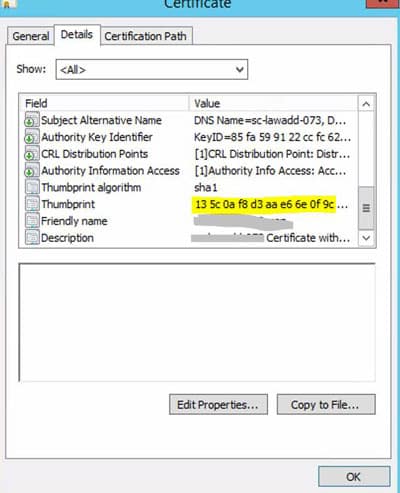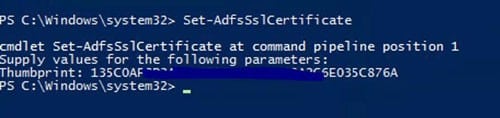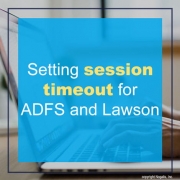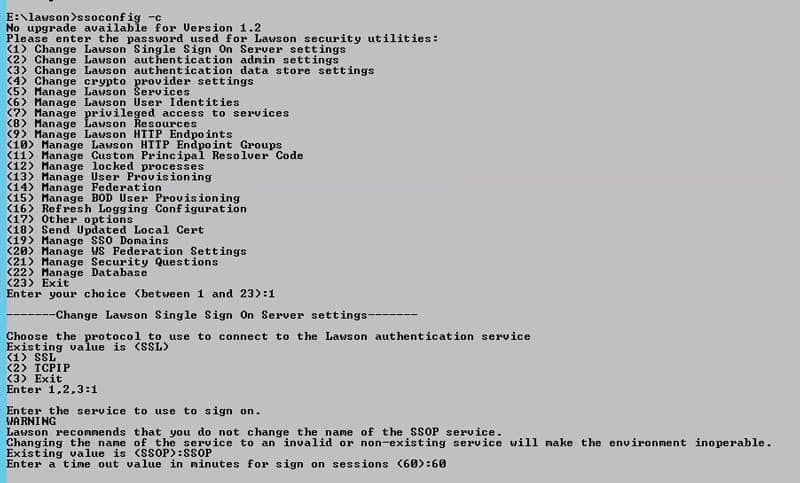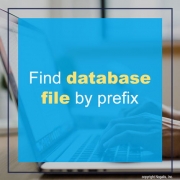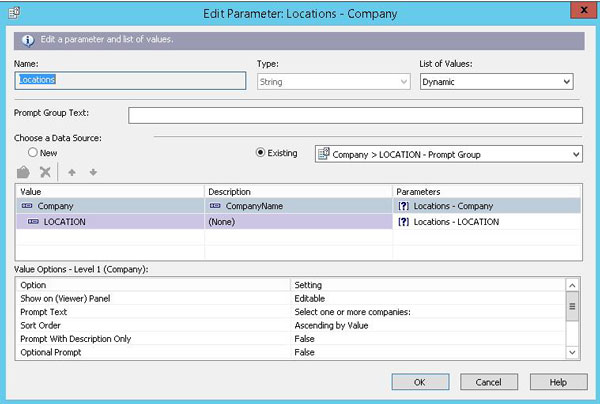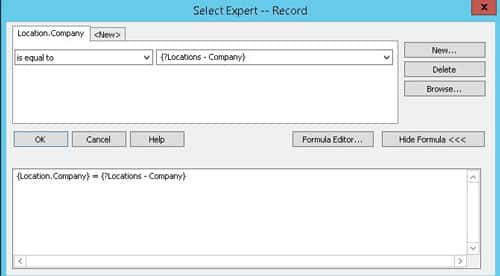Can’t assign a printer in a RECDEF job? Make sure you have a Printer assigned to you. Although the rest of the job can be setup, if you do not have a printer assigned to you, then you won’t be able to assign a printer to a step in RECDEF. For more information see KB 1206370.
There may be multiple applications for PGP encryption keys at your organization. It is very simple to create and use the keys using the secadm tool on your Landmark server.
- On your Landmark server, open a command line tool and set your environment
- Type command secadm -m, then enter the security utilities password if prompted
- Select option “Key management” (in later versions, this is found under Service Management)
- Choose option “Generate PGP Key Pair for a service”
- Enter the service (such as SSOPV2)
- Open the Service in Rich Client and validate that the PGPPrivateKey and PGPPublicKey properties were added
IPA is a useful tool for dynamically updating the parameters of batch jobs in Lawson. At some point you may find the need to update a multi-step job. In that case, you will need to supply values for some of the hidden fields on your batch job. You will need to provide a value for _STEPNBR (a 0-based array). _f13 is used to name the print file, _f14 is used in the Reports section to set the distribution (“None” for default, “Dist Group” for a distribution group, “Printer” for a printer. _f15 provides the value of the item in the _f14 selection. So, if you set a “Dist Group”, you would provide the distribution group name in _f15. Field _f18 sets the directory of the print file, if you want it to be different from the default. Here is an example of a multi-step update:
There are two places where GL distribution information resides. One is in MMDIST. If the item is a special item or not setup on IC12, then MMDIST is where you will find the GL distribution information.
Keep in mind that a PO line might have started as a requisition and the GL Distributions were added then. When you are looking for PO line distributions, make sure you look for the document type of PO and specify the company and the document number that matches the PO you are looking for.
If the item is on IC12 it is either an inventory item or a non-stock item that is found at an IC location. All items that are setup on IC12 will have a GL Category assigned to them and that is where the GL distribution information can be found for these items. The key fields here are the Company – IC Location – Item. You will be able to find the GL distribution information for these items using these key fields on the GL Category table.
If you are configuring AD FS, it is important to remember that you must have at least one domain controller hosted on Windows Server 2012 (at a minimum). If your infrastructure does not meet these requirements, you will receive the below errors during the AD FS configuration. Update those domain controllers!
Clicking Ctrl+Shift+O in a field on a screen in Lawson is a useful tool to determine what database file that field is populated by. This can be used in Lawson DME Queries, but it also can be used in SQL queries. The prefix of the field name (such as VEN) maps to the table name where the value comes from. If you don’t know how the prefix maps to a table, you can easily find this information in the GEN database. The table you want to search is FILEDEF on the PREFIX column. So, your query might look something like this:
SELECT * FROM FILEDEF WHERE PREFIX = ‘VEN’
This will return the record that contains table name and other information about the database file that populates this screen.
A common ED501 message is “WARNING: SUBSTITUTION TABLE ENTRY NOT FOUND”. This substitution table is maintained in screen ED40.1, and if the key values passed to ED501 are missing, you will receive this error. Simply update your ED40.1 and recover the job.
If this message causes your job to go into recovery, that is because you have not set up notifications for EDI. If you set up notifications, then this message will cause an email to be sent about the warning, but the job will continue to process the remaining files. Notifications are configured on ED00.1, as well as the configuration file located in the EDI directory.
When creating an LBI report, there may be a need for a parameter list to be dependent on a previous parameter selection. The best way to accomplish this in Crystal is to create a cascading parameter. This method works even for multiple-select parameters.
First, create a data source that contains the values you want in your parameters. If your report data source is large, it is best to move that into a sub report, and add a parameter dataset to your main report. In the parameter data set, pull all the records that might be dependent on each other, such as companies and locations.
Create a new parameter called “Locations”. The List of Values should be dynamic. Select a new data source. Set the value and description of the top-most parameter (in this case, Company). Click on the next line in the value box to create a cascading parameter. In this case, point it at the Location data. Allow select multiple for the parameters where it applies.
Go to Report > Select Expert > Record. Set the Company value equal to the Locations – Company parameter. This way the list of Locations will be dynamically loaded when Company is selected.
When you publish the report to LBI, make sure that you configure the report to use the Crystal Reports parameter page.