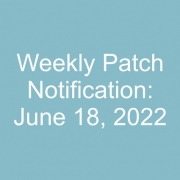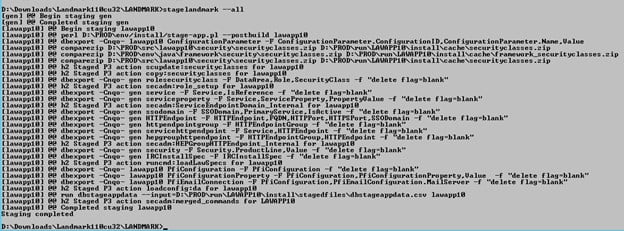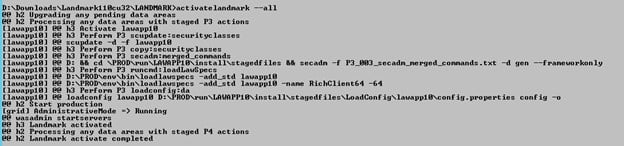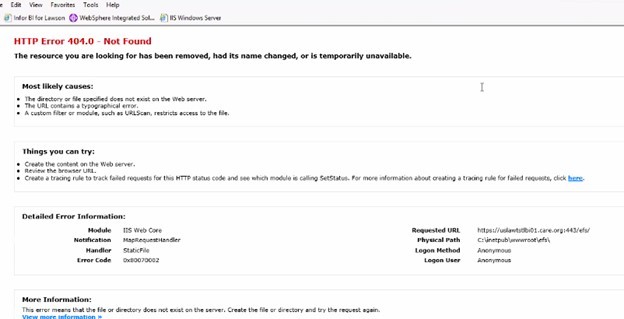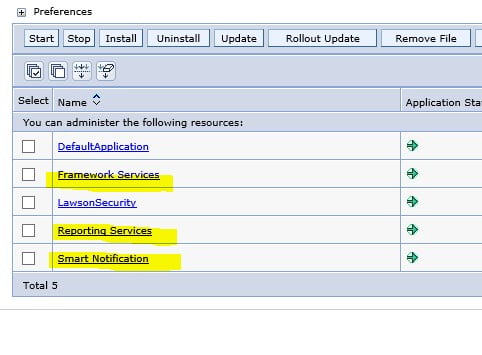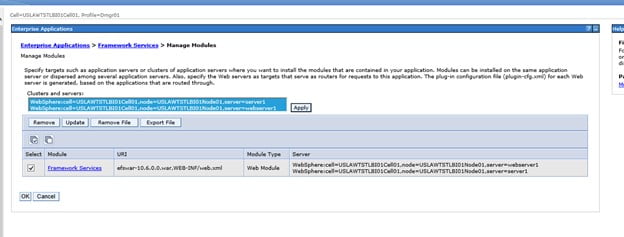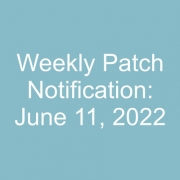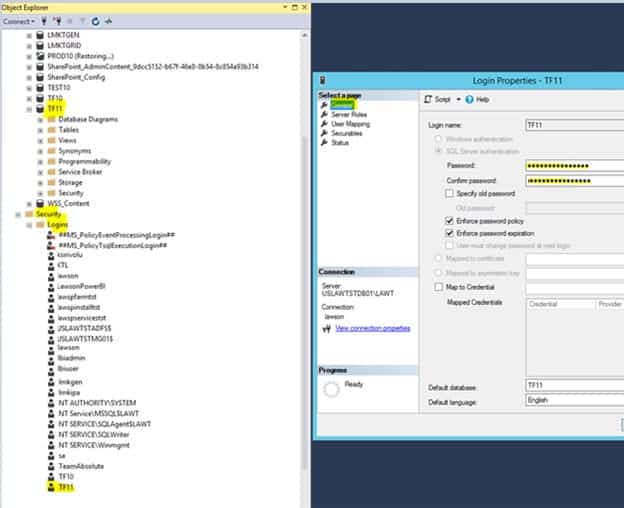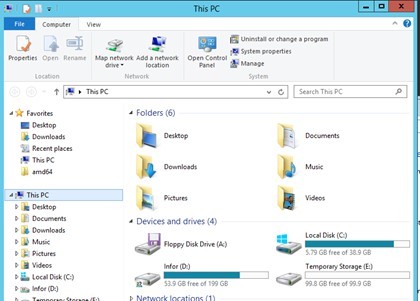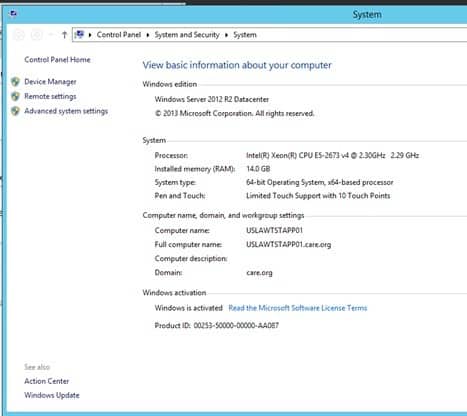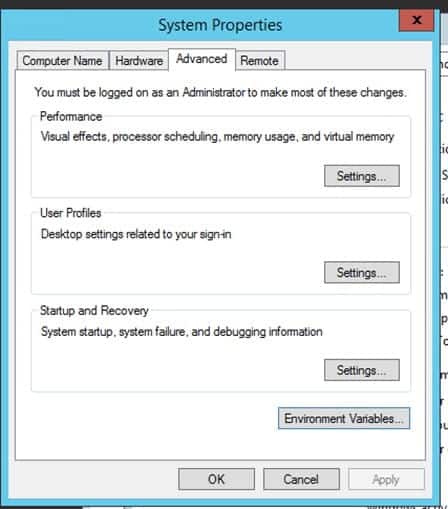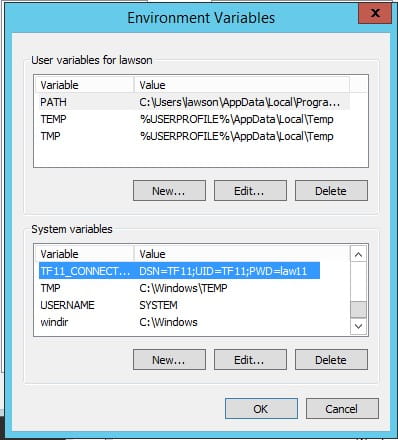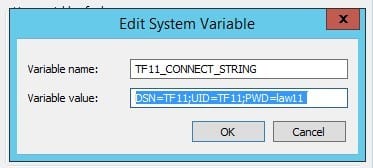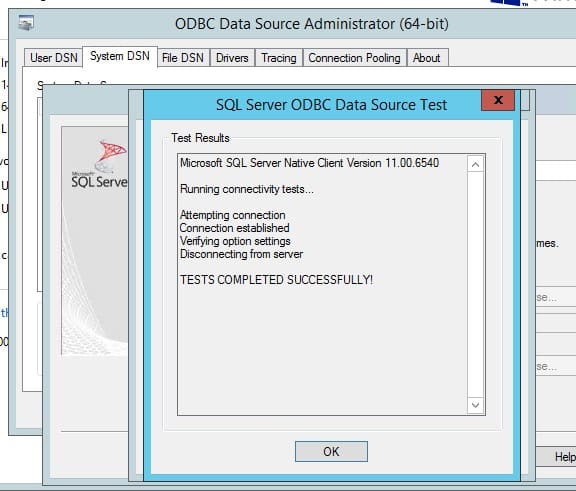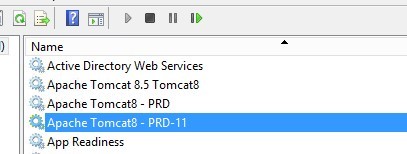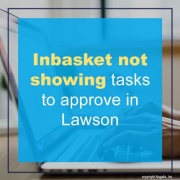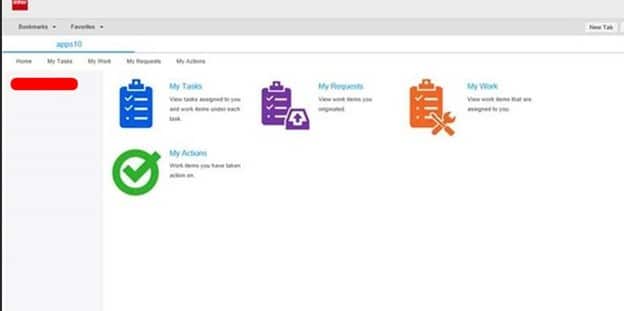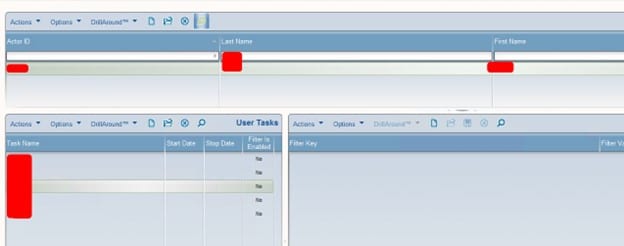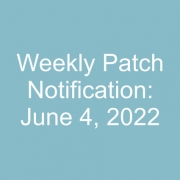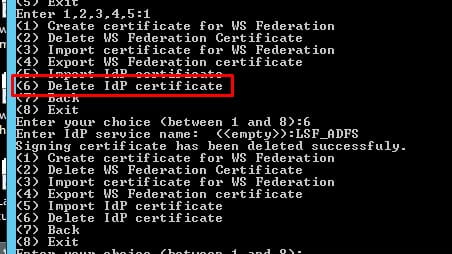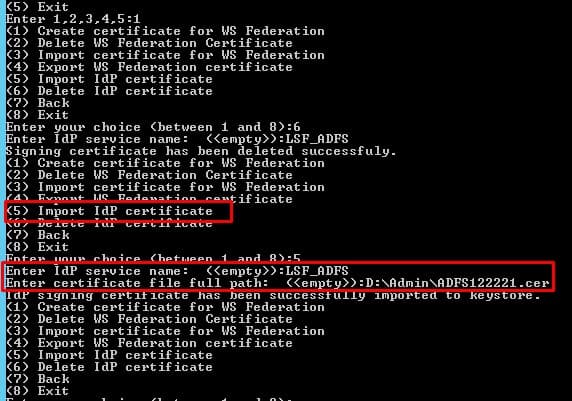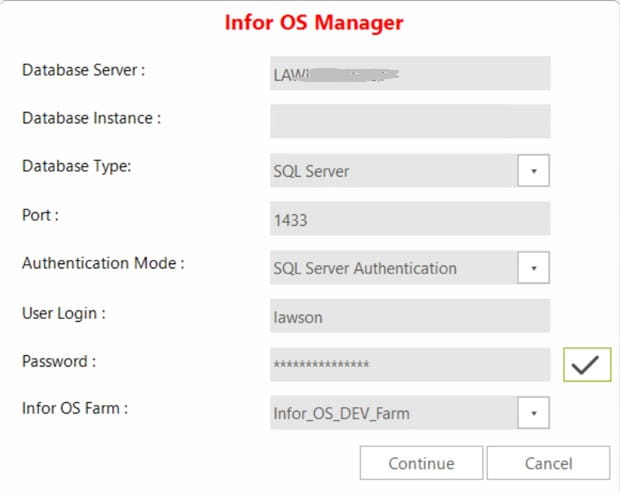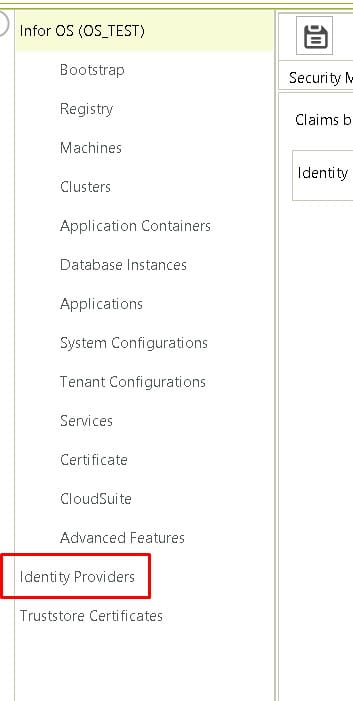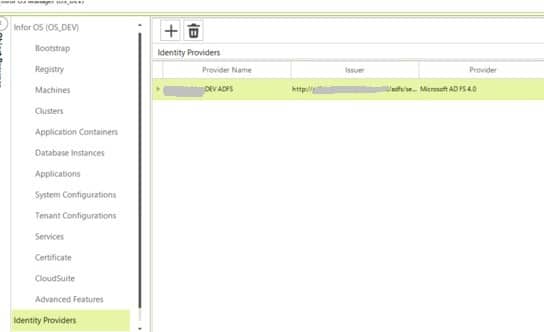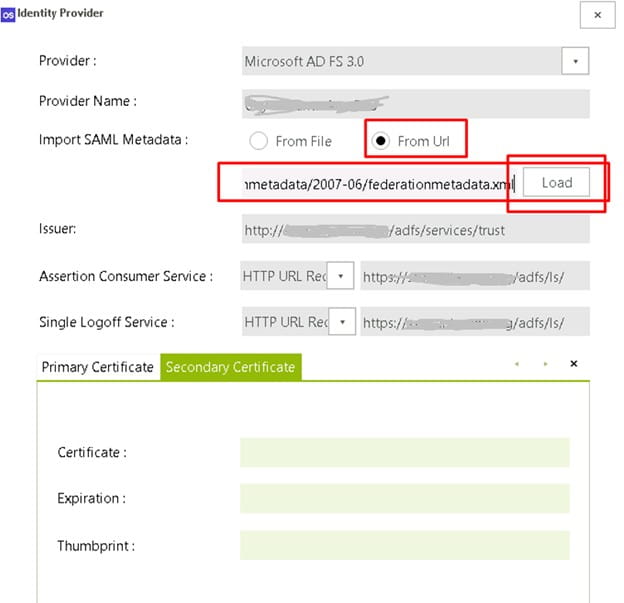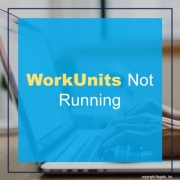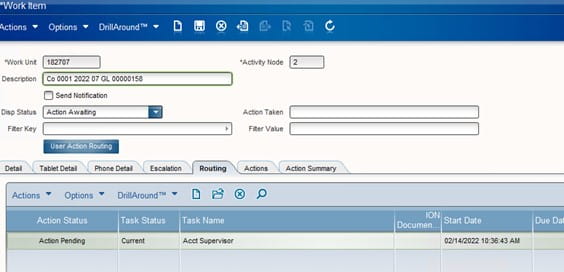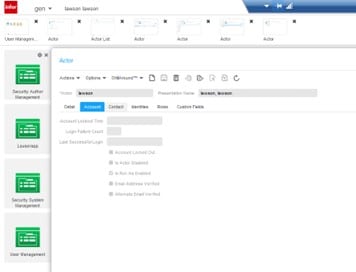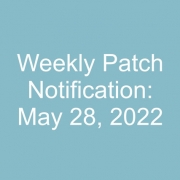There may be some times where you need to redeploy Landmark and the applications. This should be done with every CU maintenance, but also can be done in between if there seem to be issues with one or more applications. This process will not reinstall your Landmark and Applications, it will just stage and redeploy what is already there.
The two commands are:
stagelandmark –rebuild –all
activatelandmark –all
After staging and deploying, you will need to generate and propagate the web server plugins in IBM. Then, you will restart the web server in ISS (do an IIS reset or restart the WWW Windows service). Finally, you will reboot the WebSphere application server.
Problem
After upgrade of LBI, getting 404 errors logging into LBI
Resolution
Perform the following in all LBI services:
** Accessed WebSphere console > Applications > WebSphere enterprise applications > LBI service > Manage Modules > Checked the service name or module, highlighted everything in the Clusters and servers box > OK > Save
– Restarted WebSphere services
– Re-accessed LBI > no more 404 error
Details:
Go into each of these and relink LBI to WebSphere
Following these same steps:
Click on service
Click on manage modules
Select both clusters and check the box and hit apply then OK
On the next screen, hit SAVE to master
Repeat for other two.
Restart IBM in SERVICES
Here is a step by step guide to reset your TF11 password on windows.
Step 1:
Login to MSSQL and navigate to TF11/Security/Logins/TF11 and double click to open and reset the password on the General Tab.
Step 2:
Open windows explorer and right mouse click on This PC and go to Properties
You get this screen
Click on Advanced System Settings
Click on Environment Variables
Scroll down and find TF11_Connect and select and click Edit to change the password to the new password.
Click OK all the way out to save the changes.
Use ODBC to validate if a TEST is successful
Go to D:\Tomcat8\PRD-11\conf\Catalina\localhost
Edit the eTF11d1#PRD.xml file and change the password to the new password.
Then restart the Apache services
Problem: A user doesn’t see their tasks to approve in Lawson
Example of Inbasket missing tasks on left column:
In Process Server Administrator or Lawson Rich Client, verify the user didn’t have a recent name change and that their task filters are setup correctly in Landmark:
Regularly generating reports and maintaining your requisition process level filters is key to avoiding these work flow issues which can delay important equipment, supplies etc. for weeks.
To avoid these pitfalls, some organizations hire Lawson consultants that offer managed services to perform such maintenance to prevent these recurring issues. It’s a common alternative instead of solely relying on a single Lawson employee who is expected to have wide set of expertise on all these systems.
When the ADFS Token-Signing certificate is updated on the ADFS server, it will have to be imported to Lawson and Infor OS. The networking team should let the Lawson team know when the certificate is being updated in ADFS.
The networking team will need to export the certificate and provide you with the “.cer” file before these tasks can be completed.
Update the Certificate in Lawson
- Log onto the Lawson Server
- Start a ssoconfig -c session
- Go to “Manage WS Federation Settings” > “Manage Certificates”
- Select “Delete IdP certificate”
- Select “Import IdP Certificate”
Reboot the server
Update the Certificate in Landmark
- Open a LMK command line window
- Type in secadm -m
- Type the password
- Manage WS Federation Settings > Manage WS Federation Certificate
- Select “Delete IdP Certificate”
- Enter the IdP service name for your ADFS configuration
- Property name is IdPSigningCertificate
- Exit
- Select “Import IdP Certificate”
Update the Certificate in Infor OS
Log into the Infor OS server as the LAWSON user
Double-click on the desktop icon for InforOSManager
Go to Identity providers on the left side
Double-click on the identity provider
Select “From URL” to import the new certificate and metadata
Provide the URL: https://<adfsserver>/federationmetadata/2007-06/federationmetadata.xml
Click “Load”
Make sure the certificates load (there may only be one, but there should be at least one)
Reboot the server
Problem Description
WorkUnits are not moving forward after a user takes an approve action in the inbasketRoot
Cause
The Lawson user was set to have “Run as” disabled. This prevents WorkUnits from successfully updating their PfiQueueTask records to move forward. This occurred as part of a sync that was executed a week before. The ISS SCWebAppAdmin had the Lawson user flagged as run as “No“, when the sync occurred the Landmark Lawson actor was updated. This did not impact the system until a week later when the Landmark system was restarted after applying windows patches.
Solution
Change the Lawson user to “run as enabled”
and push that new setting and do a rolling restart on LPA/LmrkAll node to restore functionality.