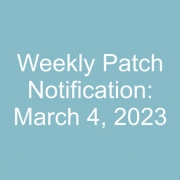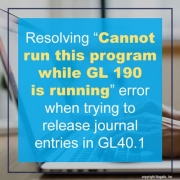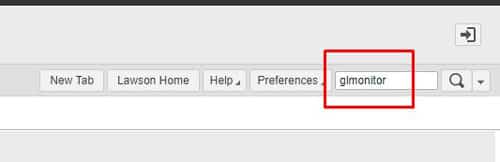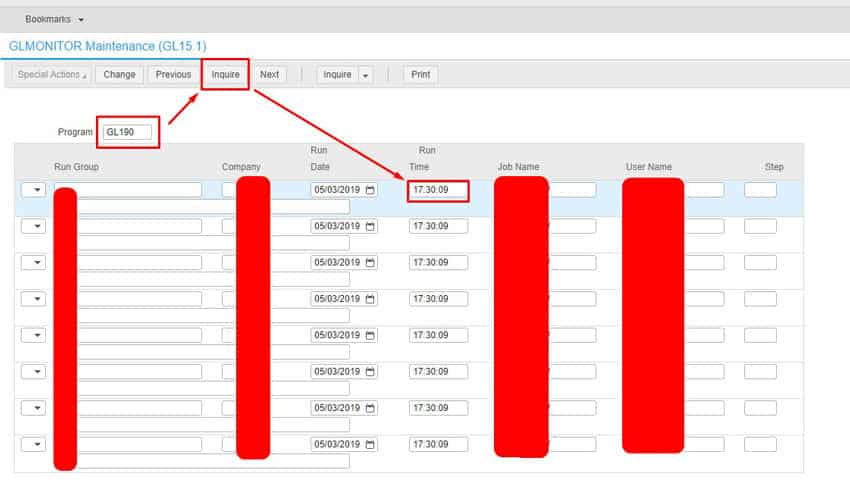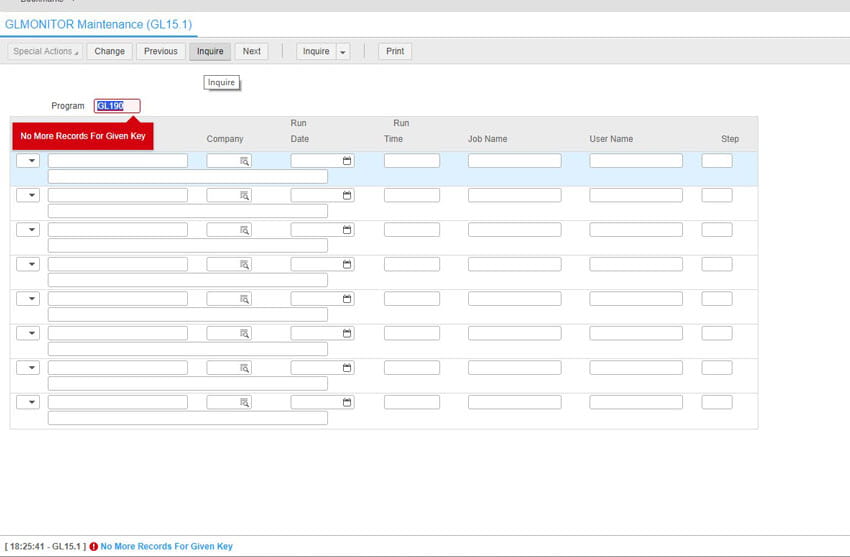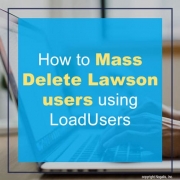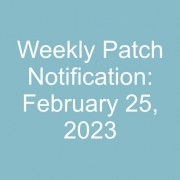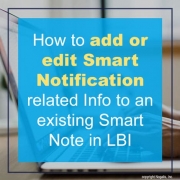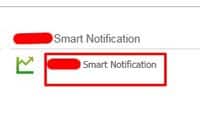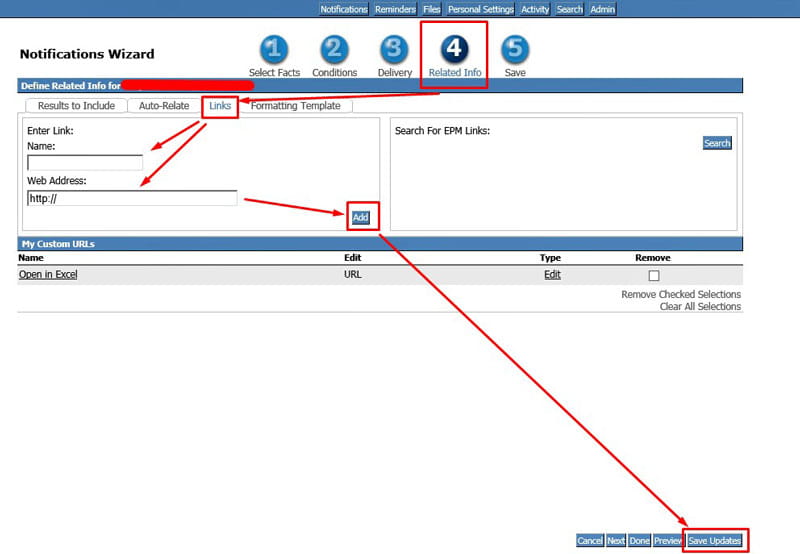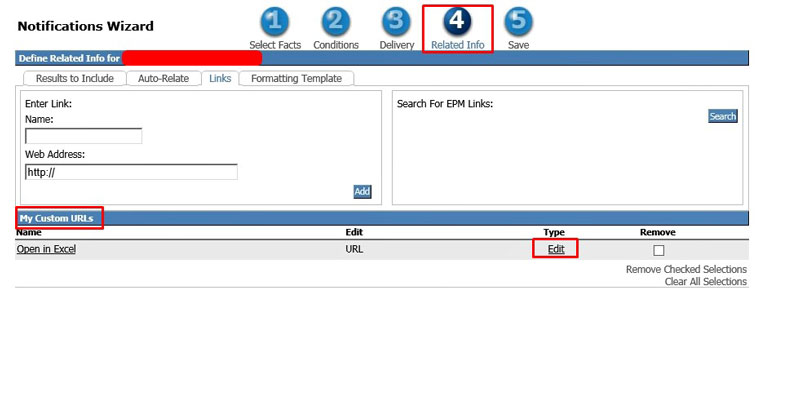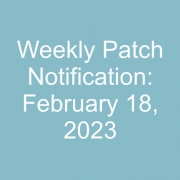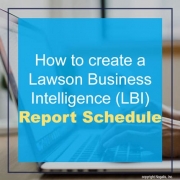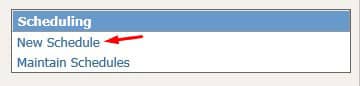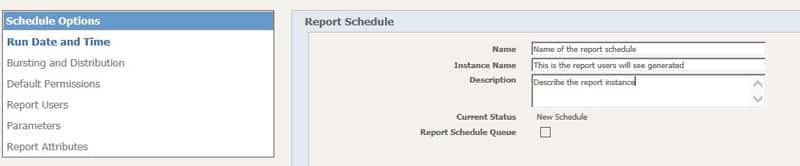Description:
When I try to access user information in LSA security administrator, I am not able to see any users.
The error edit shows:
Stack Trace : org.mozilla.javascript.EcmaError: ReferenceError: “MISSING” is not defined. (<RuleAttribute>#1)
at org.mozilla.javascript.ScriptRuntime.constructError(ScriptRuntime.java:3226)
at org.mozilla.javascript.ScriptRuntime.constructError(ScriptRuntime.java:3216)
at org.mozilla.javascript.ScriptRuntime.notFoundError(ScriptRuntime.java:3289)
at org.mozilla.javascript.ScriptRuntime.nameOrFunction(ScriptRuntime.java:1633)
at org.mozilla.javascript.ScriptRuntime.name(ScriptRuntime.java:1572)
at org.mozilla.javascript.gen.c221._c0(<RuleAttribute>:1)
at org.mozilla.javascript.gen.c221.call(<RuleAttribute>)
at org.mozilla.javascript.ContextFactory.doTopCall(ContextFactory.java:337)
at org.mozilla.javascript.ScriptRuntime.doTopCall(ScriptRuntime.java:2755)
at org.mozilla.javascript.gen.c221.call(<RuleAttribute>)
at org.mozilla.javascript.gen.c221.exec(<RuleAttribute>)
at com.lawson.lawsec.author.mgr.Rule.exec(Rule.java:168)
Resolution:
This message tells us that for some reason the security server (LASE process that runs) lost its connection to the ldap instance where the rules are stored for Lawson Security.
To work toward resolving the issue, you can follow KB Article ID: 1580306 – “Lawson Security: How to run a User Security Report when requested by Support”, for the application profile in question. Within that report, look for the word MISSING on the right hand side of the report where the ruleText is listed.
Most of the time, when this error is presented, you can use the Lawson Security Administrator (LSA) tool to fix the issue without doing a full restart of the Lawson related services.
If you do see the word MISSING, do the following from within the LSA tool:
- Click on “Server Management”
- Click on “Clear Cache”
- Go open a brand new IE browser session.. do not use a new TAB in an existing browser, it has to be a “new IE session”
- Log into Infor Lawson for Portal for Ming.leas someone that is a “Portal Administrator” that can run the “Clear IOS Cache” option.
- Ask one of the users to open a new IE session, not a new TAB within an existing browser, then try their same action that they were having an issue with.
ADDITIONAL INFORMATION: In regard to the difference between the function of the “caching interval” setting and using/clicking the “Clear Cache” option under Server management. When you make security changes to users, you should not need to hit clear cache after making a change. When the caching interval time is hit, the change will be placed into the security cache for use. The difference here is that when you hit the “Clear Cache” option, it drops the full security cache and re-reads the entire cache instead of reflecting just the changes. So, in order to clear up the issue where the security process could not find the rule Id tied to the securable objects, you needed to click on “Clear Cache”.
In some severe instances we may need to have the some of the rules deleted and rewritten but that is not a common occurrence and there are other steps we’d need to do prior to having you delete and rewrite rules so please open a new support incident if the steps above do not fix the issue.