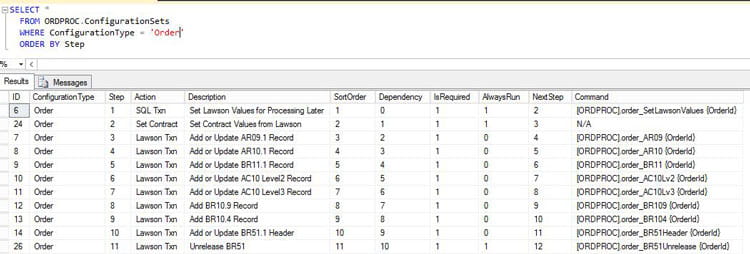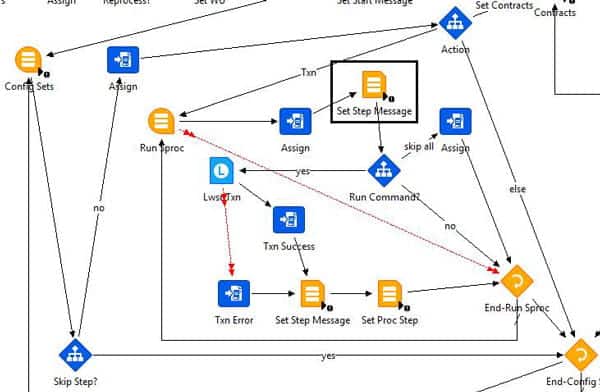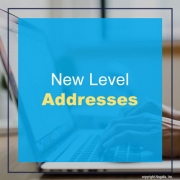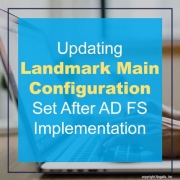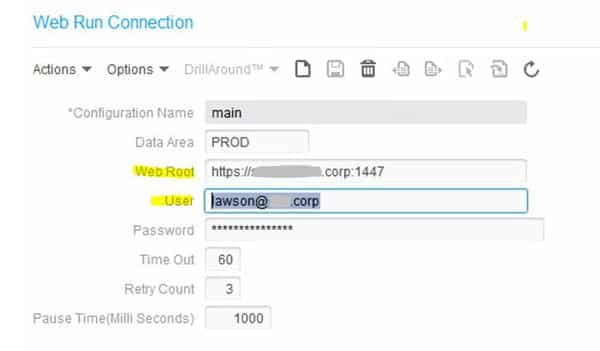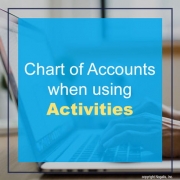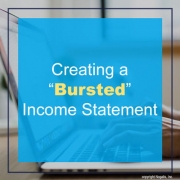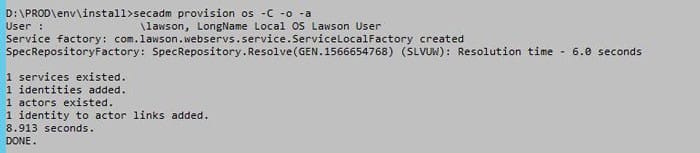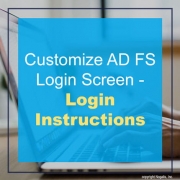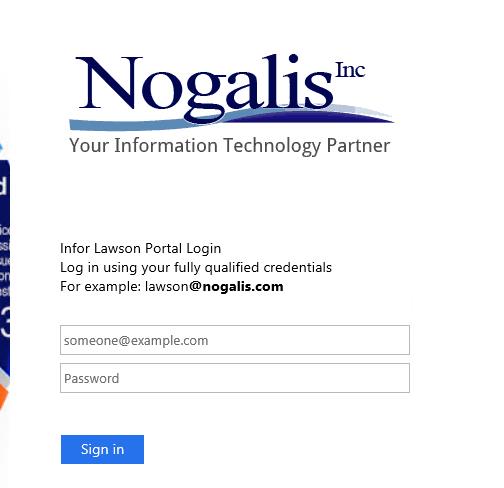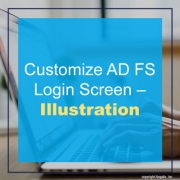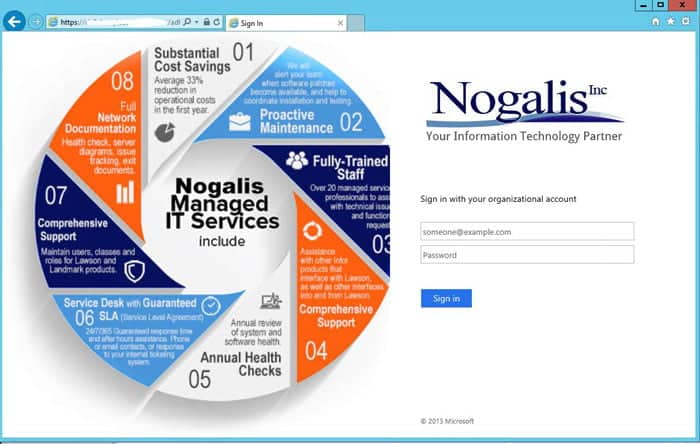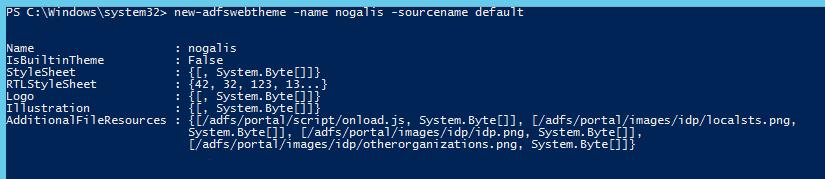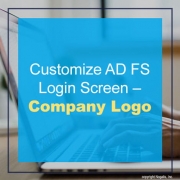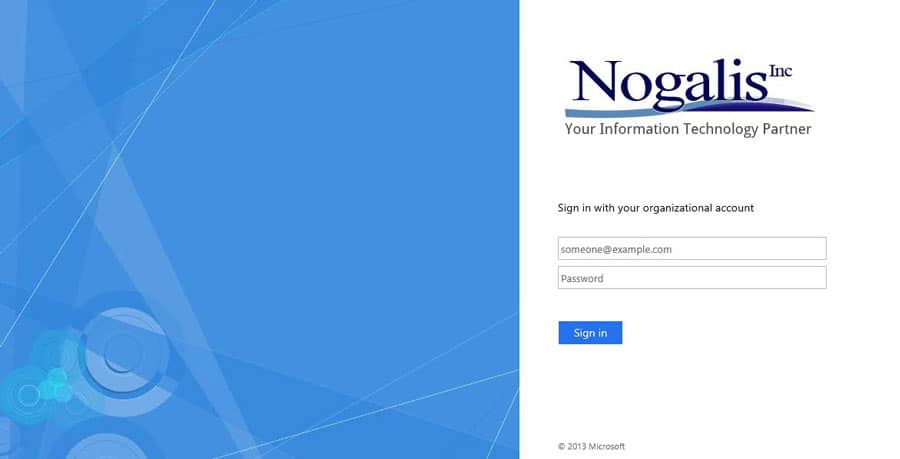One way to control the “clutter” on your more complex IPA processes is to utilize the concept of “Dynamic Commands”. Many times your flows will follow a pattern of reading some sort of data, validating/manipulating the data, then taking action on that data. You can move much of this work into Stored Procedures and set up a configuration table to tell your flow which command to execute next. This method also allows for more granular error handling and logging.
Here is a sample configuration table and flow. The flow will read this in and follow each step in order, and use a SQL Query node to get the command text. The Action field shows what type of action will be completed once the stored procedure brings back the command.