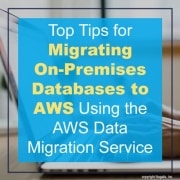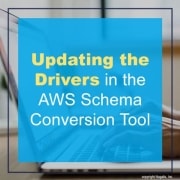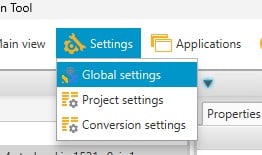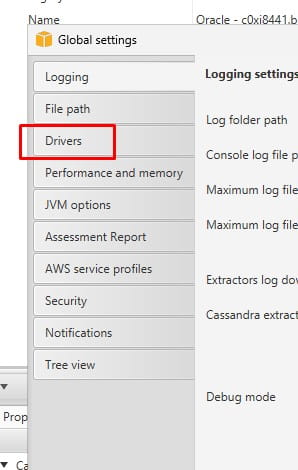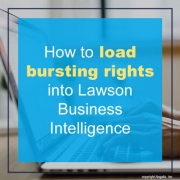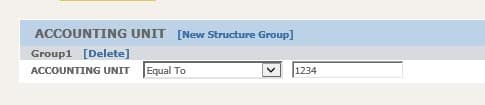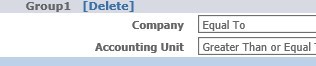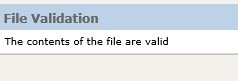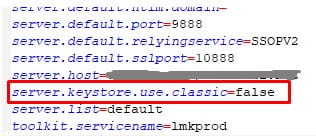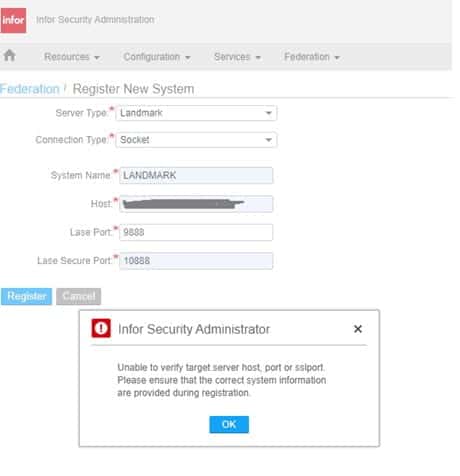Introduction:
Migrating on-premises databases to the cloud can be a complex task, but with the right tools and strategies, it can be streamlined and efficient. One such tool provided by Amazon Web Services (AWS) is the AWS Data Migration Service (DMS). DMS allows you to migrate your on-premises databases to AWS easily and securely, minimizing downtime and ensuring data integrity. In this article, we will explore some top tips to help you make the most of the AWS Data Migration Service and successfully migrate your databases to AWS.
Understand Your Database Requirements:
Before diving into the migration process, it’s crucial to have a clear understanding of your database requirements. Take time to evaluate your current on-premises database and identify any specific configurations, performance needs, or dependencies. This understanding will help you plan the migration process effectively and choose the appropriate AWS services for hosting your database in the cloud.
Choose the Right AWS Database Service:
AWS offers a range of database services to cater to different workload requirements. Depending on your specific needs, you can choose Amazon RDS for traditional relational databases, Amazon DynamoDB for NoSQL databases, or other specialized services like Amazon Redshift for data warehousing. Understanding the strengths and limitations of each service will help you select the right one for your migrated database.
Assess Data Migration Compatibility:
Before proceeding with the migration, it’s essential to assess the compatibility of your on-premises database with AWS services. DMS supports various source databases such as Oracle, Microsoft SQL Server, MySQL, and PostgreSQL. Ensure that your database version is compatible with the DMS service and that any required updates or configurations are in place.
Design an Appropriate Migration Strategy:
Developing a well-thought-out migration strategy is crucial for a successful migration. AWS DMS provides different migration types, including full load, ongoing replication, and change data capture (CDC). Evaluate your database size, downtime constraints, and the frequency of data changes to determine the most suitable migration strategy. Consider factors like cost, data volume, and the impact on your production environment when making your decision.
Plan for Data Consistency and Validation:
Data consistency and integrity are paramount during the migration process. AWS DMS provides options to enable validation checks and data transformation capabilities. Leverage these features to validate data completeness, correctness, and accuracy before, during, and after the migration. Establish data validation processes and monitor the migration progress closely to ensure a seamless transition.
Optimize Network and Resource Utilization:
Migrating large databases can put a strain on your network bandwidth and system resources. To optimize the migration process, consider scheduling the migration during off-peak hours to minimize network congestion. Additionally, allocate appropriate resources to the DMS service to ensure smooth and efficient data transfer. AWS provides guidelines and best practices for resource allocation, which you should follow to avoid any performance bottlenecks.
Monitor and Troubleshoot:
During the migration process, it’s crucial to monitor the migration progress and promptly address any issues that may arise. AWS DMS provides detailed logs and metrics that allow you to monitor the migration and identify any potential bottlenecks or errors. Leverage these monitoring capabilities and take advantage of AWS CloudWatch to set up alarms and notifications for critical events. Additionally, refer to the AWS DMS troubleshooting guide and forums for common issues and resolutions.
Plan for Post-Migration Tasks:
Once the migration is complete, there are several post-migration tasks to consider. These include redirecting your applications to the new database in AWS, ensuring DNS changes are made if necessary, updating security group configurations, and validating the data in the migrated database. Be sure to have a detailed checklist to guide you through these tasks and ensure a smooth transition for your applications and users.
Conclusion:
Migrating on-premises databases to AWS using the AWS Data Migration Service offers numerous benefits, including scalability, reliability, and cost-efficiency. By following the tips outlined in this article, you can ensure a successful migration that minimizes downtime, preserves data integrity, and sets the stage for leveraging the full potential of AWS services. Remember to plan meticulously, validate your data, monitor the migration closely, and take advantage of the extensive documentation and support provided by AWS throughout the process. With the right approach and the power of AWS, you can seamlessly migrate your on-premises databases to the cloud and unlock a world of possibilities for your organization.