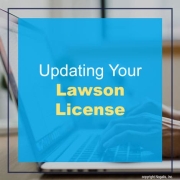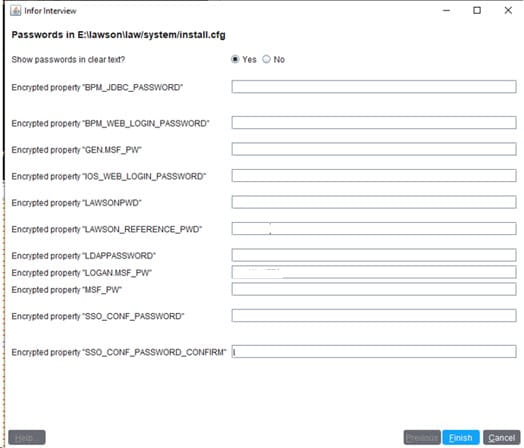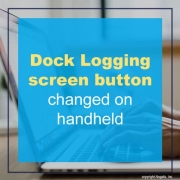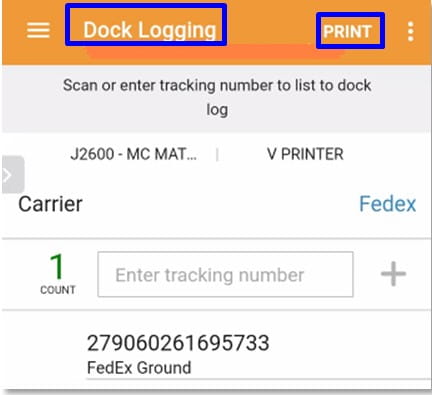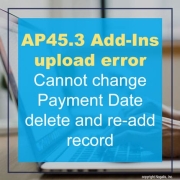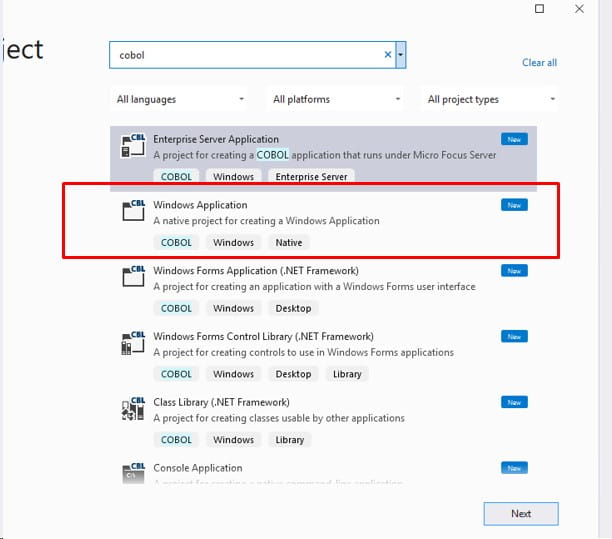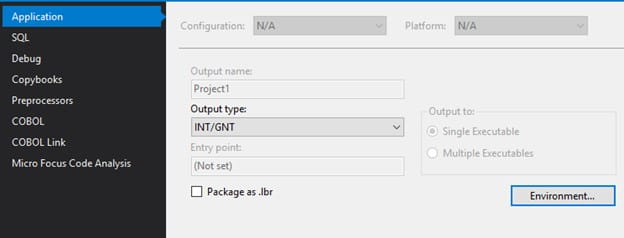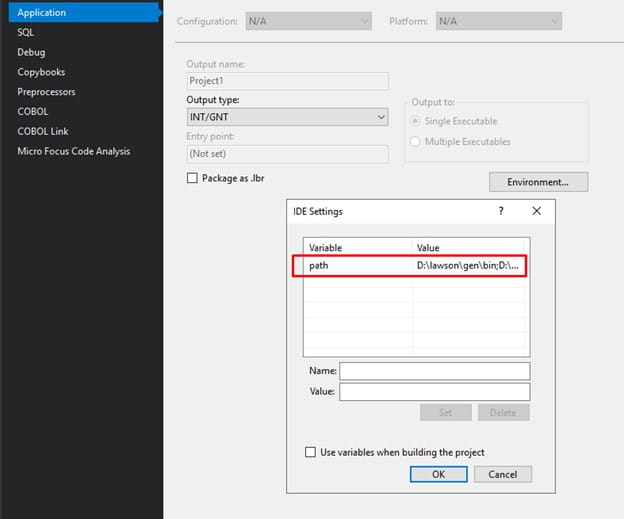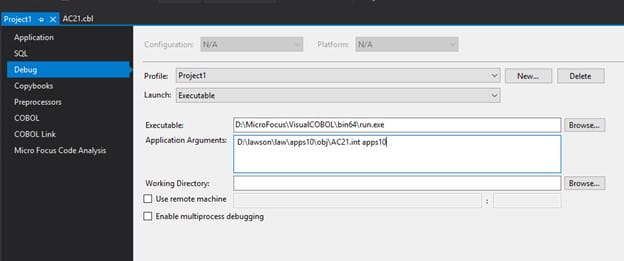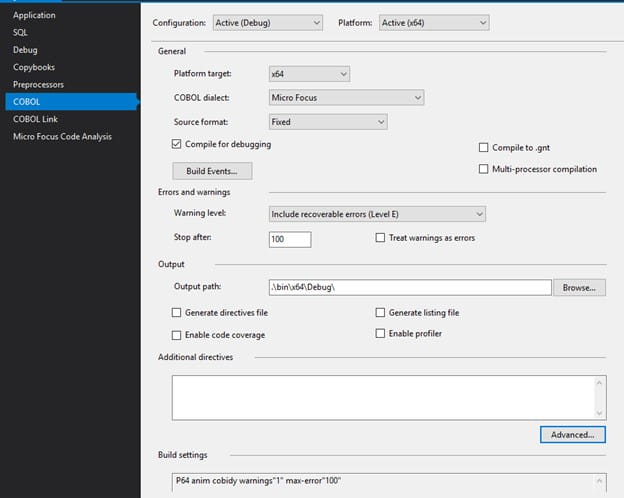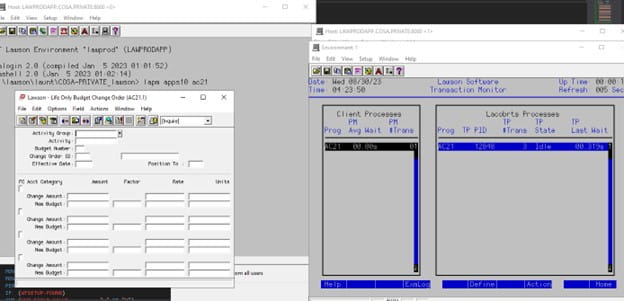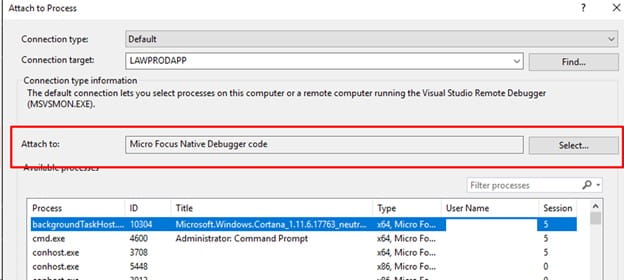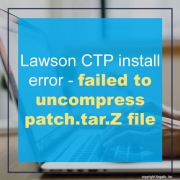You need to update your license file if you exceed the maximum number of application users. All application users are also Infor Lawson Environment users.
The license and applications information is stored in the %LAWDIR%\system directory.
Note: To update your license, you must first have received a new license file via e-mail from Infor.
Shut down the WebSphere application server. Use the instructions provided with your application server to stop the server you configured to run Infor Lawson. The person who shuts down the application server must be a member of the group for Infor.
Stop the Infor Lawson system.
At the command line, specify this information:
stoplaw
Optional. If you want to keep a copy of your existing license, make a backup copy.
Copy the license content you received in email to %LAWDIR%\system. At the prompt to overwrite the existing file, select yes.
Start the Infor Lawson system.
To start the Infor Lawson servers, at the command line, specify this information:
startlaw
Restart the application server. Use the instructions provided with your application server to start the server you configured to run Infor Lawson. The person who starts the application server must be a member of the group for Infor.
Note: The web server must be running in order for the Infor Lawson system to run, but you do not need to start it before you start the Infor Lawson system.