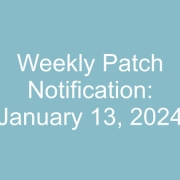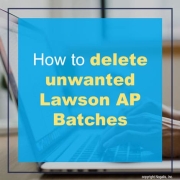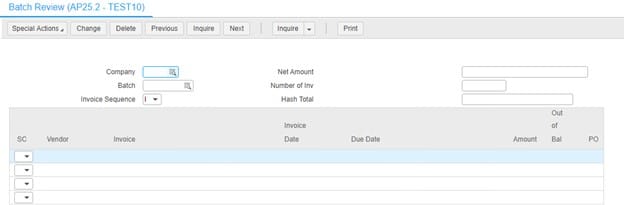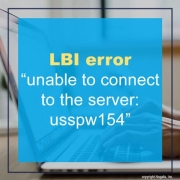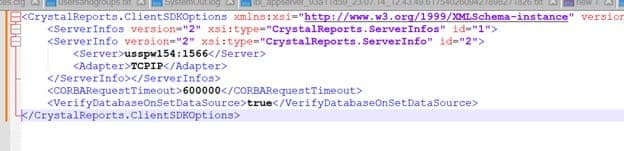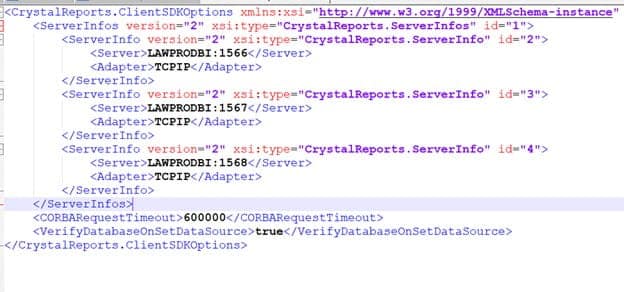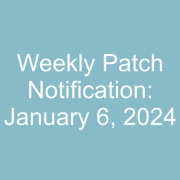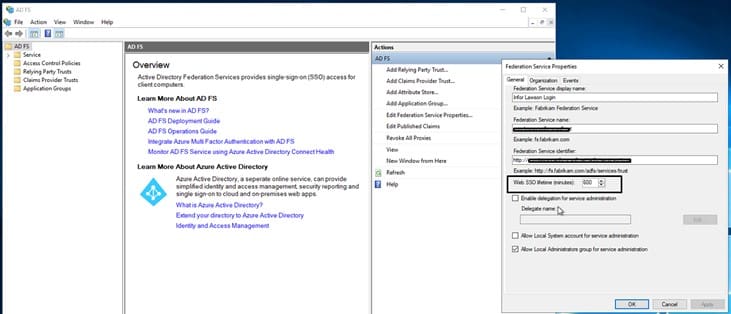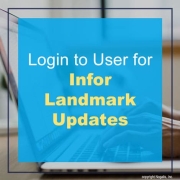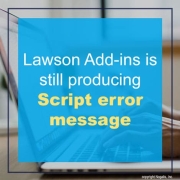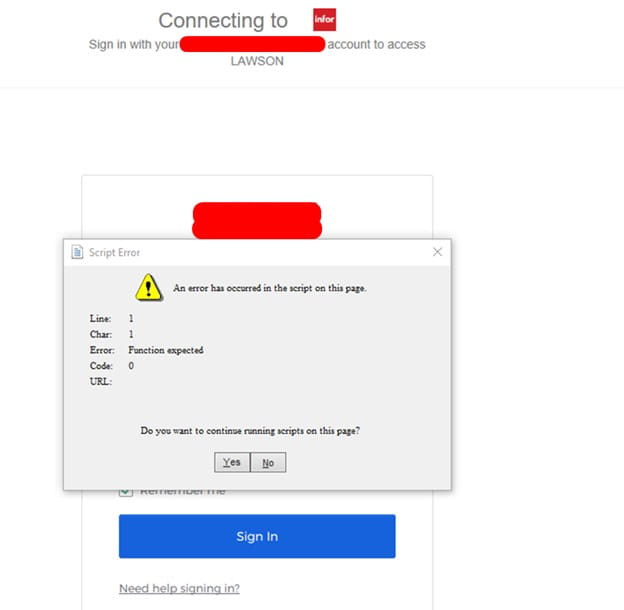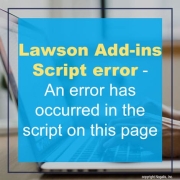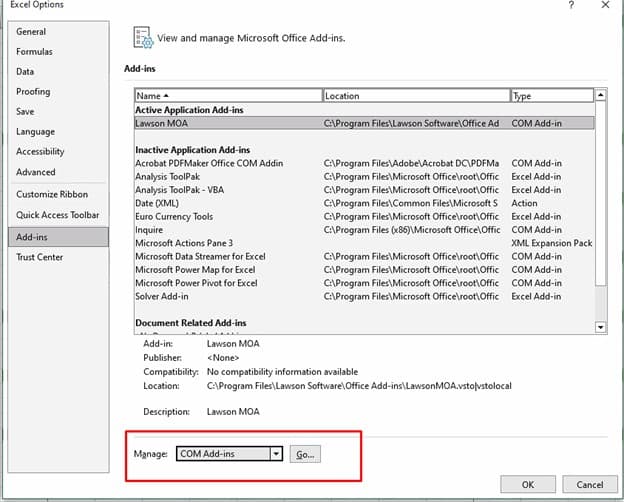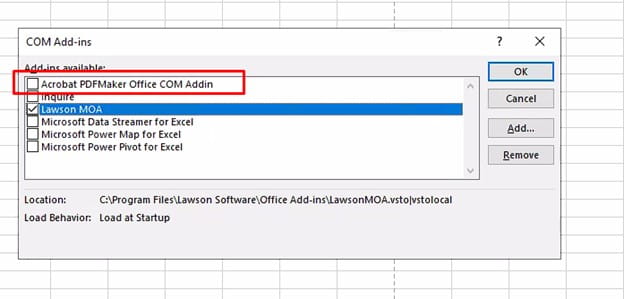So, you have some Lawson AP batches (AP25.1) that you can’t release or delete? We can fix that.
Resolution:
There’s a simple solution for this instance. You can easily delete these batches in AP25.2.
First, you will need to enter the company and batch number and then click Inquire:
After you successfully inquire, select the delete button (If it doesn’t appear it may be in a drop down on the top bar).
You will also need the proper change access to perform this so if you’re receiving a security violation or don’t see the delete button, you don’t have the proper access.
Good luck!
If you receive the Crystal Reports error message “Unable to connect to the server” when attempting to run a report in LBI, it is likely that your server information is not configured correctly in the ClientSDKOptions.xml file. There is a quick solution for this.
To validate the server configuration, navigate to: <LBI Install dir>\ReportingServices\Reporting Services.ear\erswar-10.6.0.0.war\WEB-INF\classes\clientSDKOptions.xml and <LBI Install dir>\ReportingServices\Reporting Services.ear\erswar-10.6.0.0.war\WEB-INF\lib
If the server details do not match the host server, update it with the correct ports. If you have CRAS horizontally scaled, be sure to include server details for each port.
And you’re done! you should not see the error on LBI anymore.
To check and/or change the Web SSO lifetime within AD FS, follow these simple steps below.
On the server with AD FS (Active Directory Federation Services) access the AD FS Management Console.
- First, select ADFS on the left
- Next, select the “Edit Federation Service Properties” on the right-hand side
- Locate the Web SSO lifetime is at the bottom of the dialog box presented
- If needed, change the value; the number displayed is in minutes
- No restart is needed to enable the change
See screen shot below for a visual guide.
When running cumulative updates in your Landmark environment, it is important to be logged into the server with the correct account. If you aren’t on the right account, then the updates will fail with little to no explanation for why.
To determine which user needs to log into the server to run update scripts, open Windows Services and look for the Infor ION Grid service. The account that is running the Grid service is the account that should be logged in. It is often the local Lawson account, but could also be a domain account. See the screenshot below for reference.
When batch jobs are not running and are in a waiting status. Our users are unable to add or submit batch jobs.
Resolution:
Here are some steps to troubleshoot problems with batch jobs
- If users are not able to add a batch job:
-
- create the NOPARAMVAL file in the LAWDIR/system directory. The NOPARAMVAL touch file allows the system to skip the parameter validation when a new batch job is added.
From a LID command line, type the following:
cd $LAWDIR/system
touch NOPARAMVAL
- If jobs are not submitting, failing, or hanging, follow the steps below:
-
- fix corrupt jobstep records
From a LID command line, type the following:
jobinteg -d
Increase the Max Number of Jobs and Max Number of Update Jobs values in jqdef
Ensure the RUNJOBS setting is set high enough in the LAWDIR/system/lajs.cfg. If the total Max Number of Jobs from jqdef is set at 10, RUNJOBS must be set to at least 10.
Restart the Job Scheduler by using the startjobqueue command
Recover and resubmit any jobs that are in Needs Recovery.
So you’re getting another Lawson Add-ins Script error but disabling third-party plugins in excel didn’t resolve the issue?
This may be due to the fact that Add-ins still uses the old internet explorer settings (this is likely only if you’re using Windows 10).
Workaround:
- Let’s disable usage of scripts in Internet Explorer when you go to: Settings > Internet Options > Advanced > go to Browsing section > check both the:
- Disable script debugging (Internet Explorer)
- Disable script debugging (Other)
- Hit the Ok button
Now in Microsoft Edge Browser:
- Go to Settings > click on Privacy, search and services > go to Clear browsing data for Internet Explorer > and click on the Choose what to clear button.
- On the Delete Browsing History dialog box, clear the check box for Preserve Favorites website
- Select the check box for Temporary Internet files and website files
- Select the check box for Cookies and website data
- Click Delete
That’s It! Try rebooting your PC if the issue still occurs after changing these settings.
Lawson Add-ins Script error “An error has occurred in the script on this page”. This used to be caused by an outdated internet explorer browser before Microsoft migrated fully to Edge. Now this can occur when Excel extension apps get added via an app update or feature update.
When logging into Lawson Excel addins, you may get this script error, locking up your session and not being able to login.
To resolve this, in Excel, go to File >> Options >> Add-ins >> Com Add-ins >> Go
In this case, it was an Acrobat PDFMaker office com addin extension that was added after an update, simply uncheck this extension and click OK.
Now close excel and open again, you should be able to login to Lawson Add-ins now.