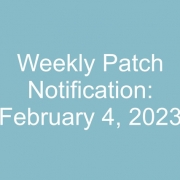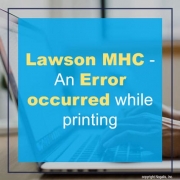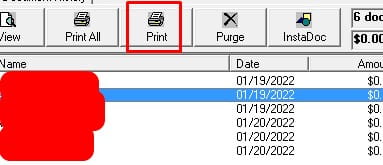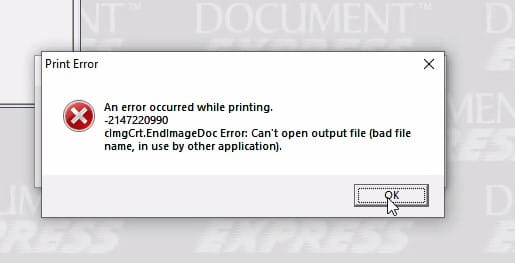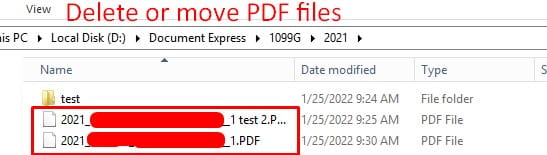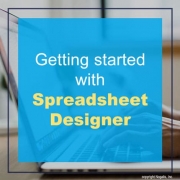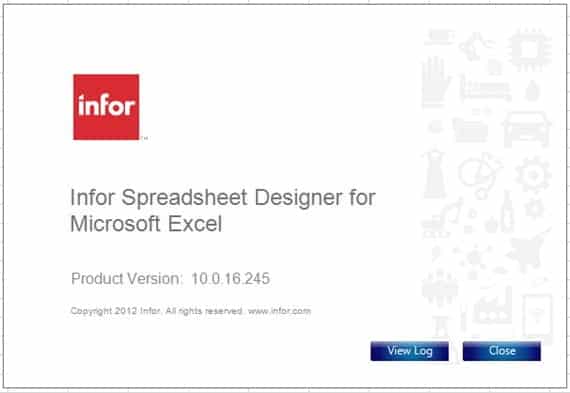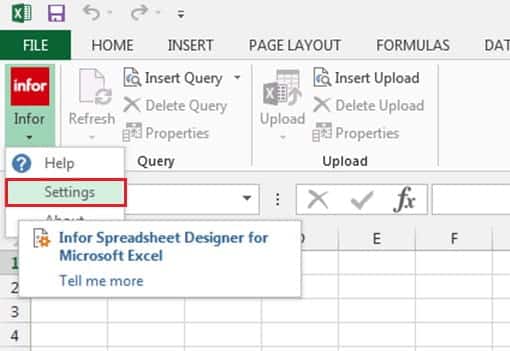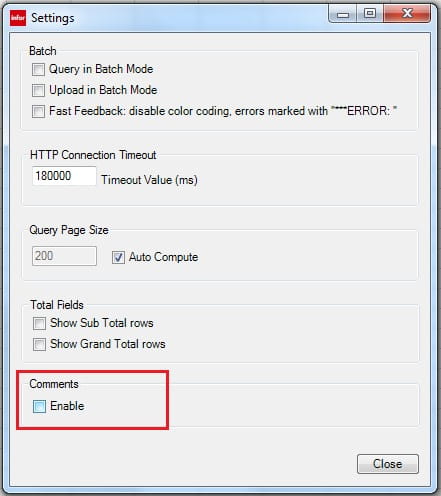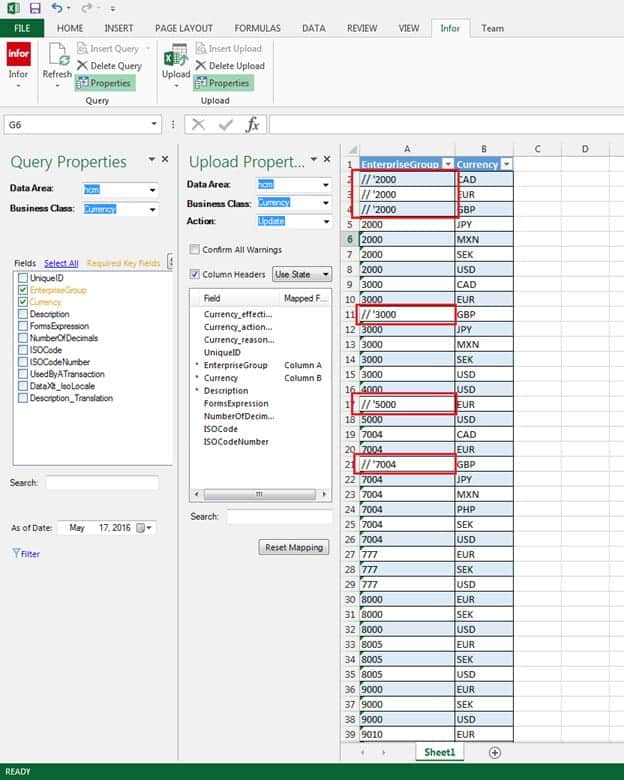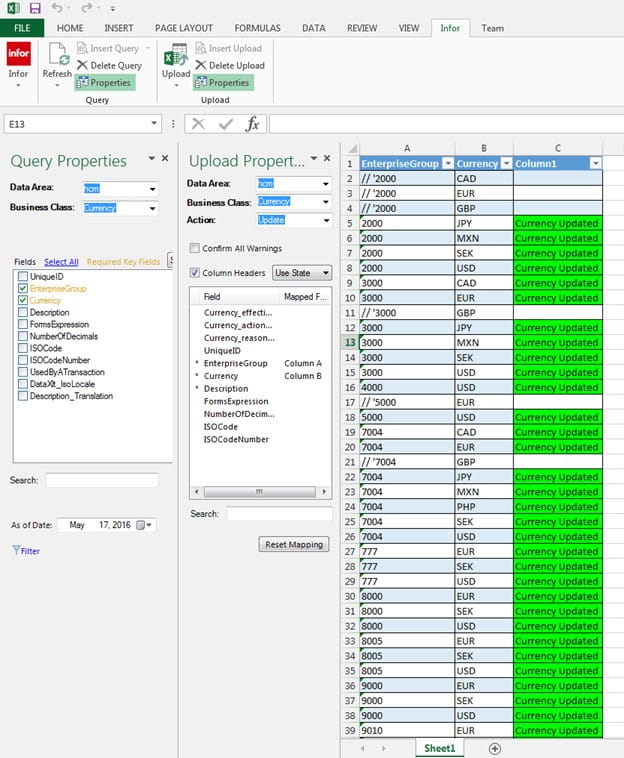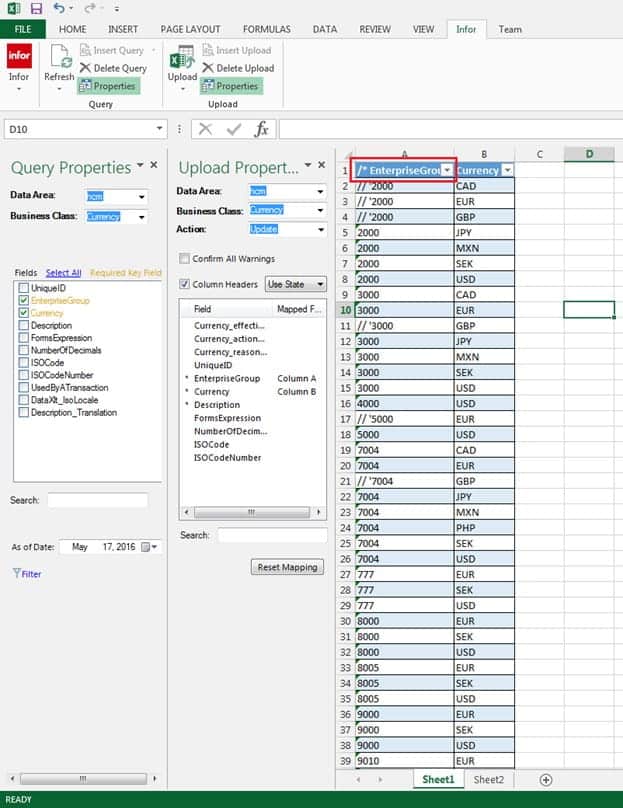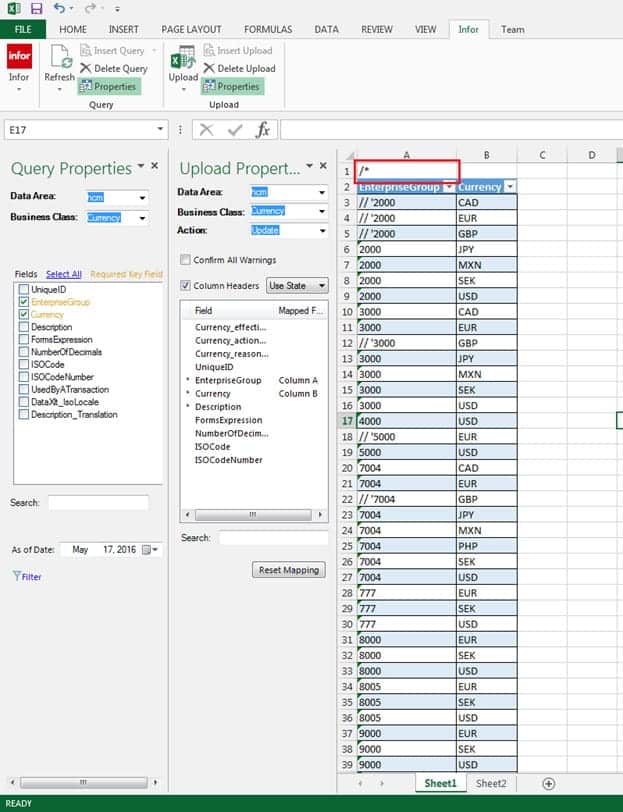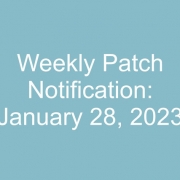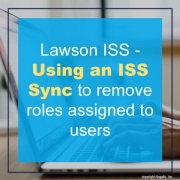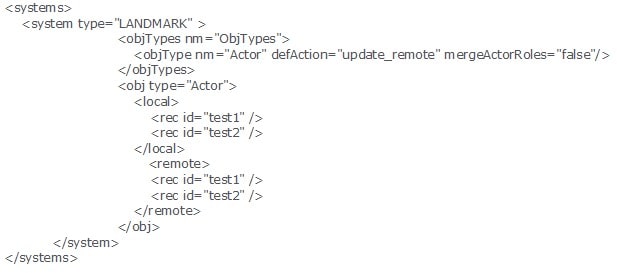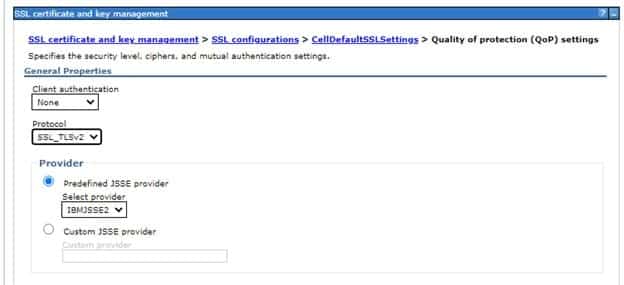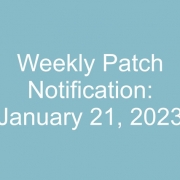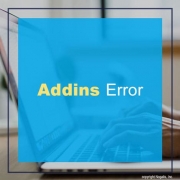One-time setup prerequisite
Before making any changes to users, if you do not already see the fields listed below in your Actor List in Landmark (LMK), please review KB 2017273 How to personalize the Actor List in Landmark and add the following fields and make them updateable:
IsMingleUser
IsActorDisabled
MingleID
The above attributes are included in the default view of the Actor List beginning with 2022.03 and 11.0.51
User Conversion Process
Lawson System Foundation (LSF) – skip this part of the process if your system does not include LSF
1. Login to Lawson Security Administrator (LSA)
2. Search for the user to be converted
3. In the search results, right click on the user and select edit RM information
4. Ensure the isDisabled field is set to No
a. If it is set to Yes, change it to No and save the change
5. Repeat steps 2-4 for each user that needs to be converted
Landmark
1. Login to Landmark
2. Navigate to the GEN data area – if you have a bookmark use that, if not use the steps below
a. Switch to the Administration Console role
b. Click Other
c. Click Application and System Links
d. In the new tab that opens, click User Management under Security Administration in the lower left corner of the screen
3. Click Actor in the left side menu
4. Search the Actor List for the user to be converted
5. Open the user from the Actor List
6. Ensure the actor has a valid unique email address on the contact tab
7. Save any changes made
8. Return to the Actor List – use the browser back button
9. Ensure the following about the user:
a. Actor Disabled is set to No
b. Mingle User is set to Yes
c. Ming.le ID is completed
-Update any information above that is not correct
-Ensure that the Ming.le ID is populated before setting Mingle User to yes
10. Save any changes made using the save button at the top of the list or under the actions menu
The user is now set up as a Ming.le user and has all required fields for updates to be sent between Landmark and Ming.le.
You can verify this by checking the following:
1. The user(s) exist in Ming.le User Management
2. The IFS ION Person ID in Ming.le matches the SSOP or SSOPv2 identity value in Landmark
3. The IFS ION Person ID in Ming.le matches the SSOP identity value in LSA
a. Updates to LSF are processed every 30 minutes on the hour and half hour when the IONREAD job runs. If you want to see the change before the job runs login to LID and run the readinbox command