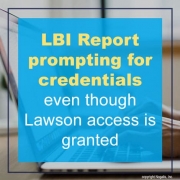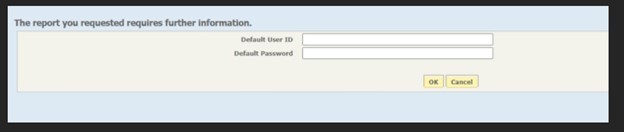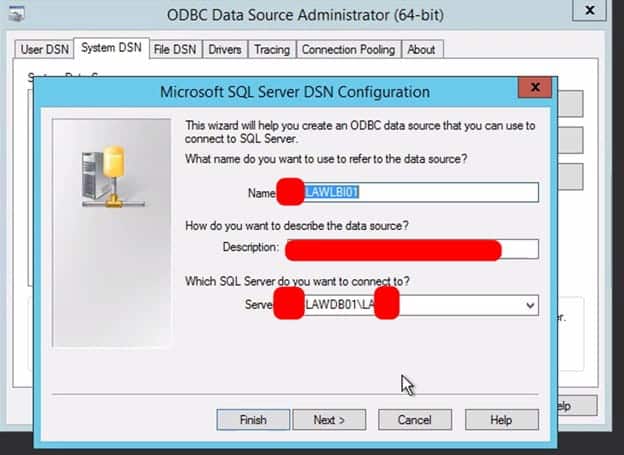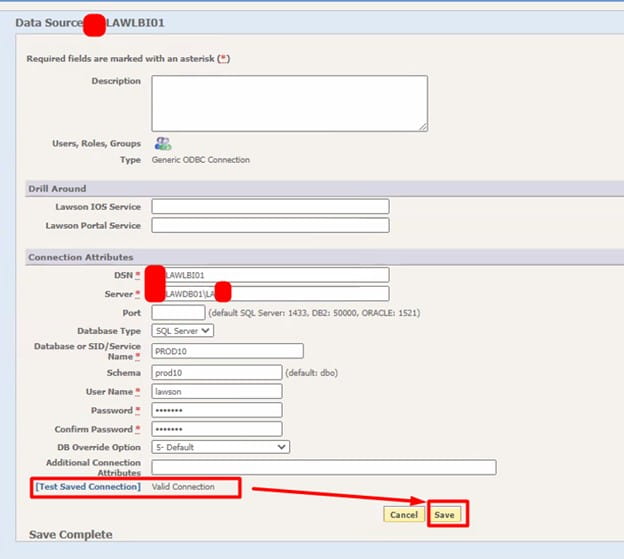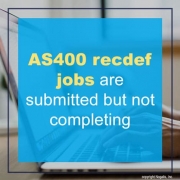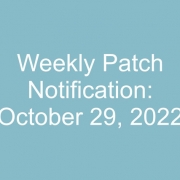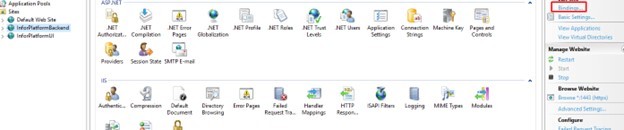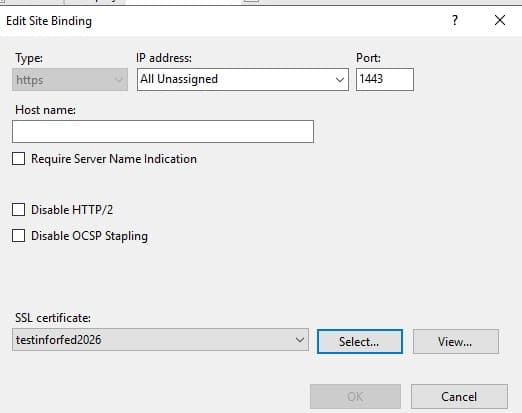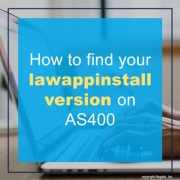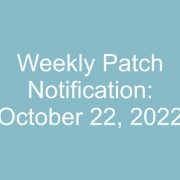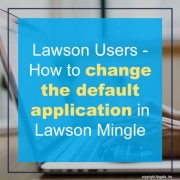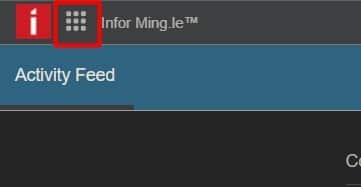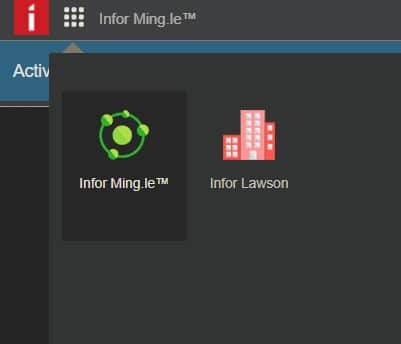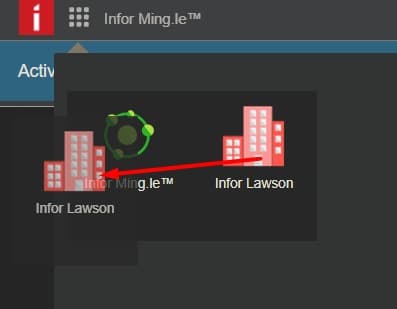There is not a delivered report that you can run to list out your recdef jobs. The file that holds the recdef data is called recurjob in your Gen Database Collection.
To get a report of all recurring jobs that are set up in recdef on AS400, follow these instructions:
From the AS400 command line type; CALL LAWENV hit enter and choose the subsystem in which you want to dump the records from.
qsh
rngdbdump -c GEN recurjob > /home/userprofile/recdef.csv (a dump of all recurring jobs that exist in recdef)
You can now use the wrklnk command to look in the directory listed in the rngdbdump command above to see the csv file that was created with these recurjob records.
wrklnk ‘/home/userprofile/recdef.csv’ place a 2 next to the file and hit enter
or
map a drive to your IBM i root directory via Windows Explorer and open the .csv file from there.
or
use the System i Navigator to open the file