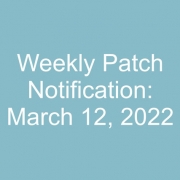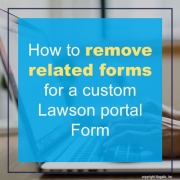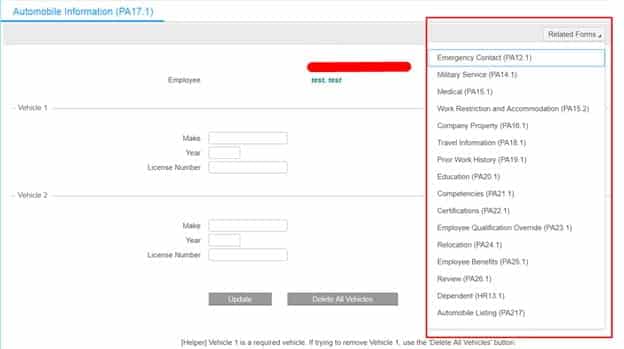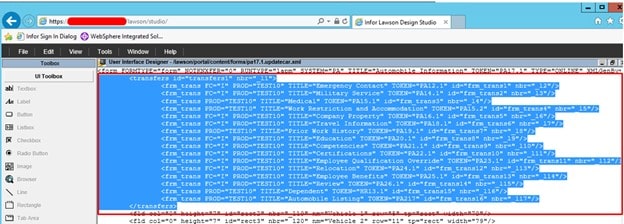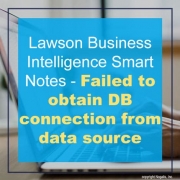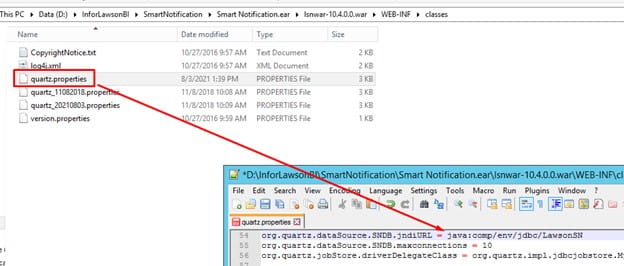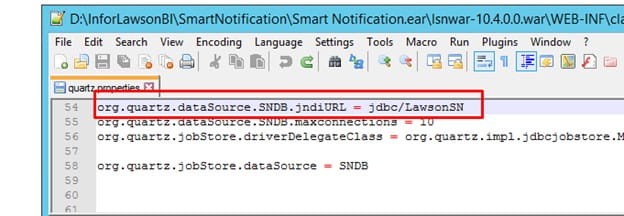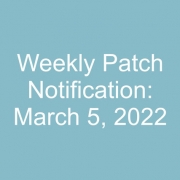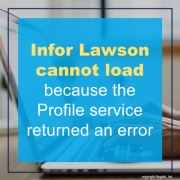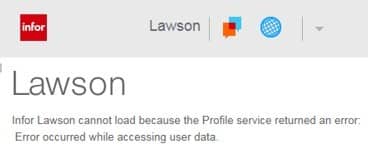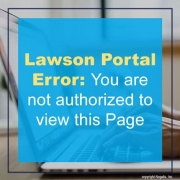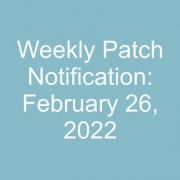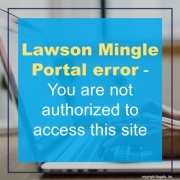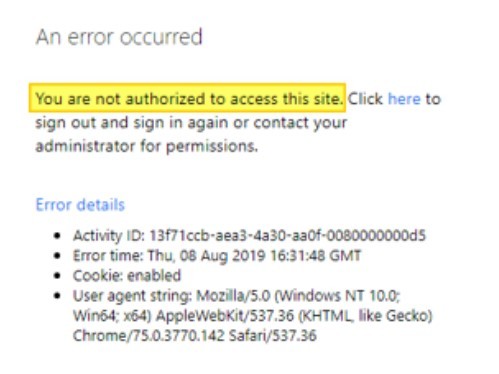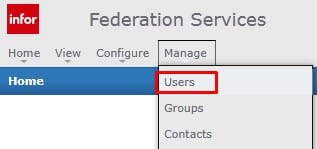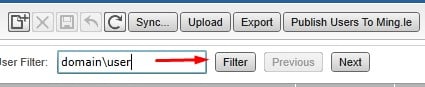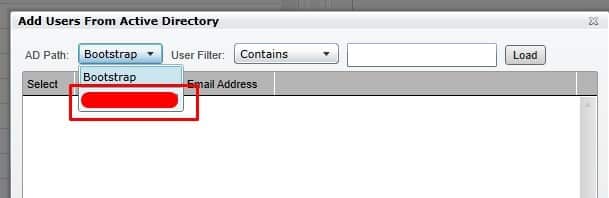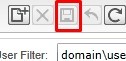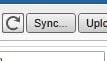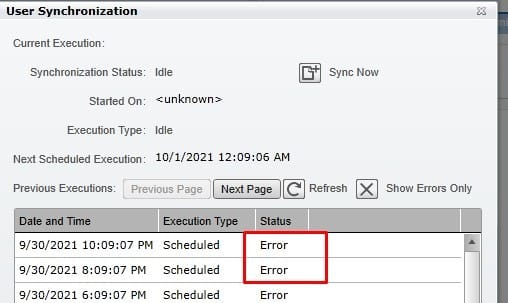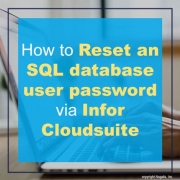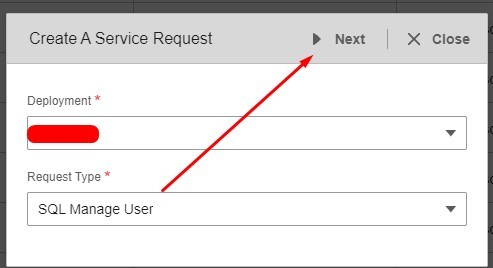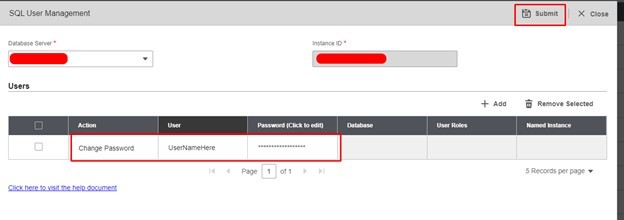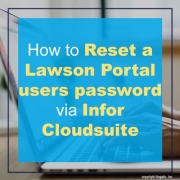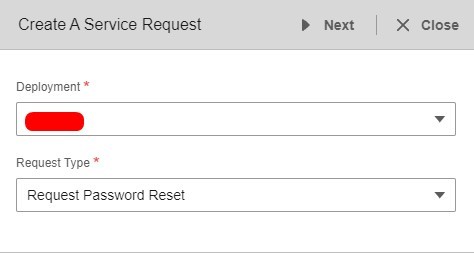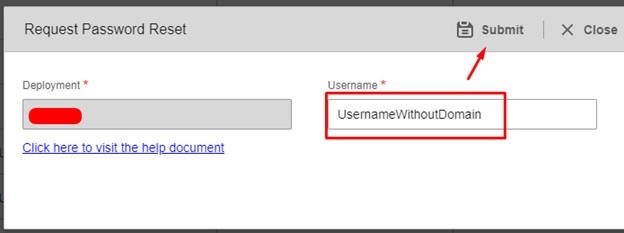In Lawson you may be creating a custom ESS form that you don’t want users to be able to get to (assuming you removed the search button).
Example of this below:
Open design studio by going to https://yourcompany.domain/lawson/studio
To remove these related forms, edit the custom form in design studio and remove transfers id in source:
Save the now custom form, make sure it is set to default in logan or is accessible via a bookmark direct URL.
Clear your IOS Cache and test to make sure the related button is now gone.
Good luck!
LBI Smart Notes not working (even intermittently) and the SystemOut log is spamming the error below?
Failed to obtain DB connection from data source ‘SNDB’: java.sql.SQLException: Could not retrieve datasource via JNDI url ‘java:comp/env/jdbc/LawsonSN’
Below is an easy fix for this as this is typically caused by differing versions of java.
First login to your LBI server and locate the InforLawsonBI Install directory typically found on the secondary drive (D drive in our case)
Go to file path:
..\InforLawsonBI\SmartNotification\Smart Notification.ear\lsnwar<Insert version>.war\WEB-INF\classes
Locate and open the quartz.properties file with Notepad or a text editor of your choice.
Edit the line shown below:
Change it to the following:
Save and reboot the LBI server or restart the IBM Webservices.
That’s it!
If one of your users in Lawson Portal or Mingle is receiving this error (or similar), a Lawson Security administrator will have to follow the steps below.
- Login to Lawson Administrator Tool
- Go to Use Management > User Maintenance
- Query the user who is having the issue.
- Right-click on their record and choose ‘Edit Lawson Environment Information’.
- Make sure the user has a data area set. Edit >> Change after changing.
- Alternatively, if the data area is already set, select Edit >> Change. Reminder, if you are using ISS, hit the save icon. (You do not need to actually add or change anything on this form/screen.) This creates the R_USER record in the GEN database.
- In Lawson portal (or mingle, selecting the globe icon), if you’re a portal admin, you should see an option to Clear IOS Cache.
- Have the user that was encountering the error close all of their web browsers Internet Explorer (IE), Chrome, Edge, etc and then open a new web browser session and log in again.
Note: LSF 9 ONLY – LAUA users: If the user has the attribute CheckLS=No, the user may also need an LAUA Security Class assigned to their Operating System account via LAUA.
Good luck!
This error occurs in Lawson portal version 9.0.1 right when the user logs into Lawson Portal.
This is a web server issue when users and group are not allowed access to the directory.
To resolve this error, verify that the <document root>\lawson\portal\admin\usersandgroup\usersandgroups.js file has the correct file permissions.
Note: This same issue should no longer occur in v10+
When logging in on Lawson Mingle (or portal direct), you may receive an error “You are not authorized to access this site” even though your user is all setup with the proper security in Lawson.
The highlighted error indicates that the user has been authenticated but is not authorized to access the application. This indicates that the issue is likely within Infor Federation Services for Infor Ming.le 11.1.x or Security Administration for Infor OS.
To resolve, a Lawson administrator with access to Infor Federated services will have to login to IFS.
Select Manage >> Users
Type in the domain\user and click filter
If the user does not come up, click the Add user button
Select your organizations domain (not bootstrap)
Type the users domain\user in the User Filter box and click Load
Select the user, click Apply then Ok
After the users been added, click save next to the add button:
The IFS system should be setup to sync automatically but an issue with auto-sync or possibly a connection to the IFS server may need to be addressed first.
You can click the manual sync and check if there are errors with the auto-sync:
Work with your network or windows team to resolve any connection issues to further resolve auto-sync.
Good luck!
With Infor Cloudsuite’s SQL Manage User Service, there is no need to setup any DBA permissions or to use database management software in order to see who has Database access and with what role.
- Login to Infor Cloudsuite and go to the Service Request tab, then click Create a Service Request
- Select Deployment and Request Type: SQL Manage User >> Next
- Select Action “Change Password” and enter the User and New Password >> Submit
- Once the request completes, send the user their new password to access the database.
Done!
NOTE: Some organizations have a different password requirement and if the process fails you should check the post-load log to see if the password is too weak.
With Infor Cloudsuite’s password reset service, it’s easier than ever for a Lawson Security Admin to reset a user’s password.
- Login to Infor Cloudsuite and go to the Service Request tab, then click Create a Service Request
- Select Deployment and Request Type: Request Password Reset >> Next
- Type in the user ID (without the domain) and click Submit
That’s it! The user should get an email with instruction on how to reset their password. Good luck!