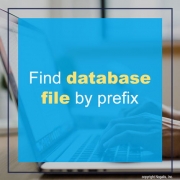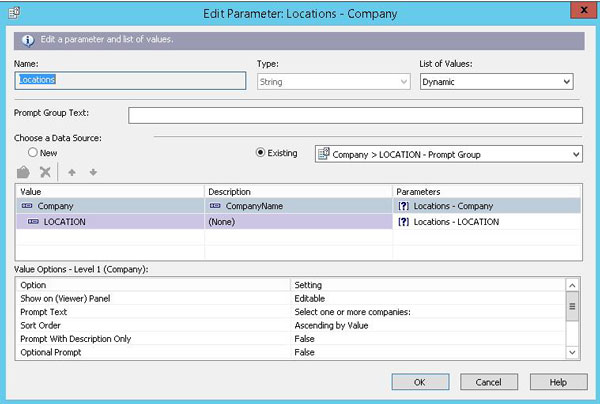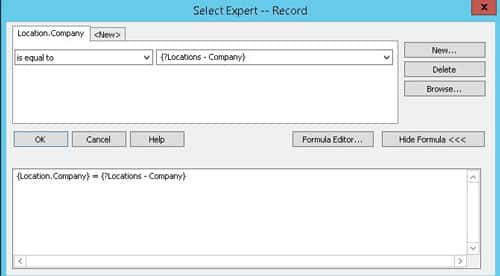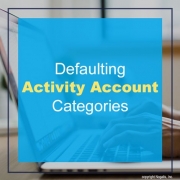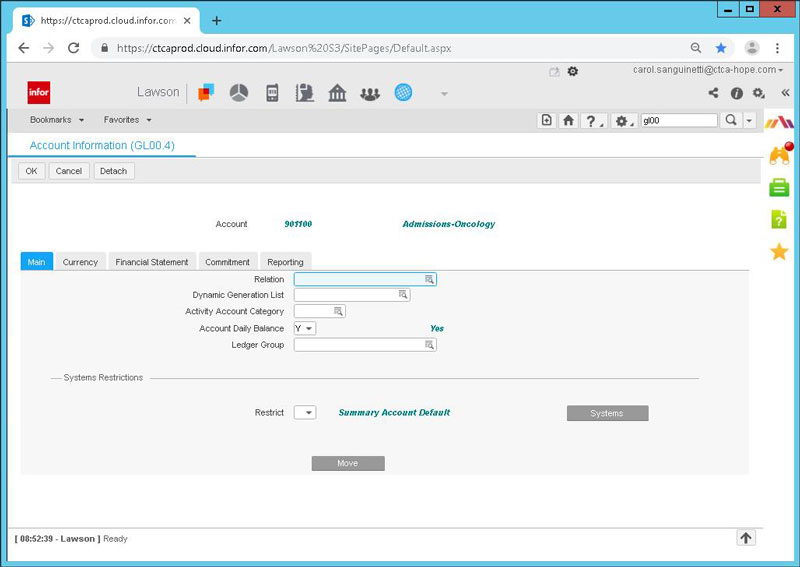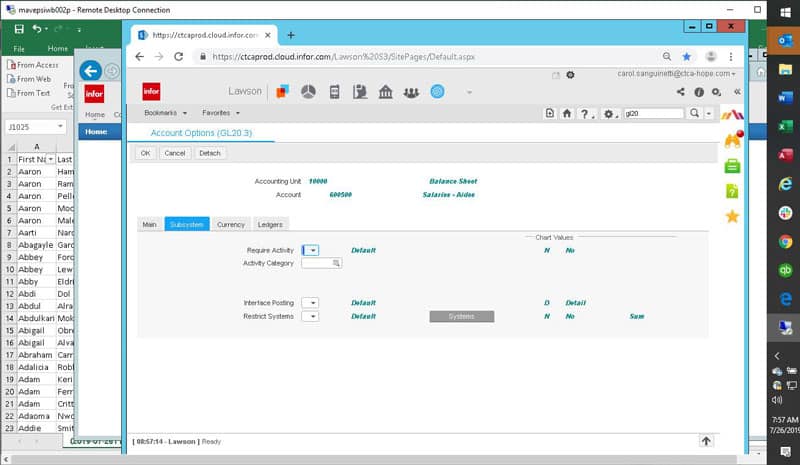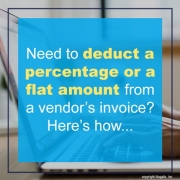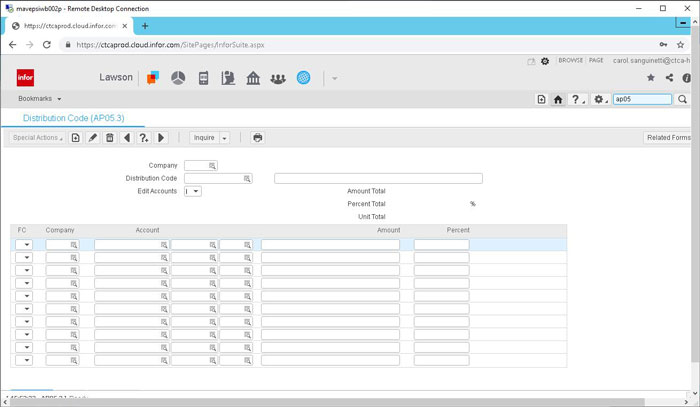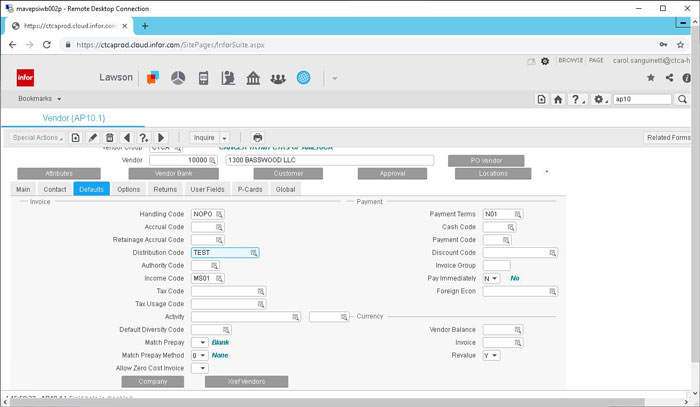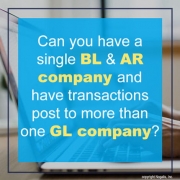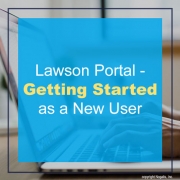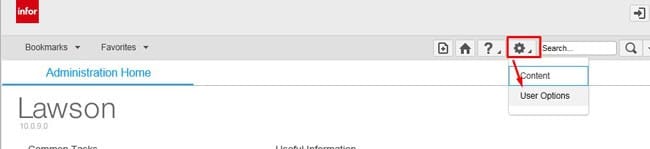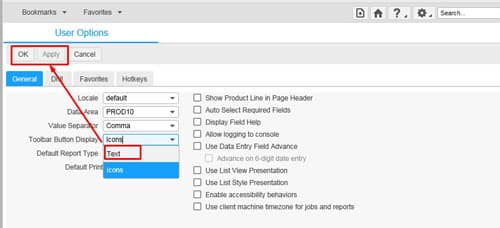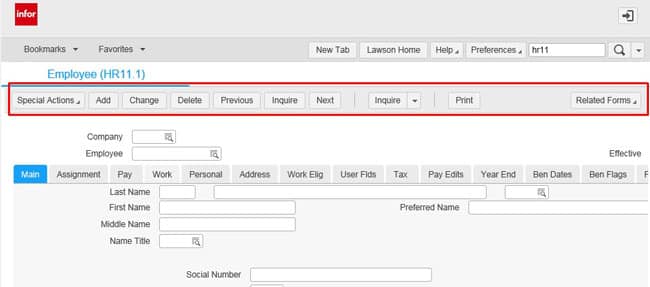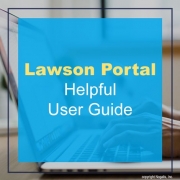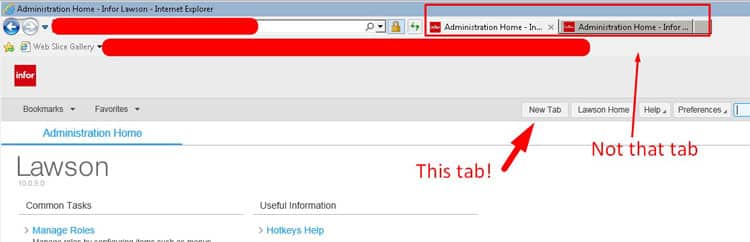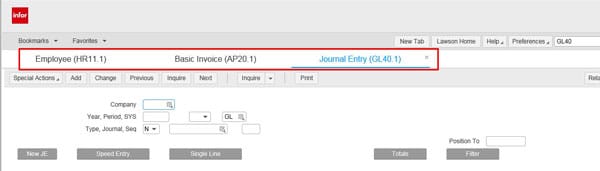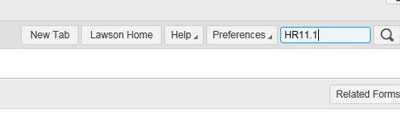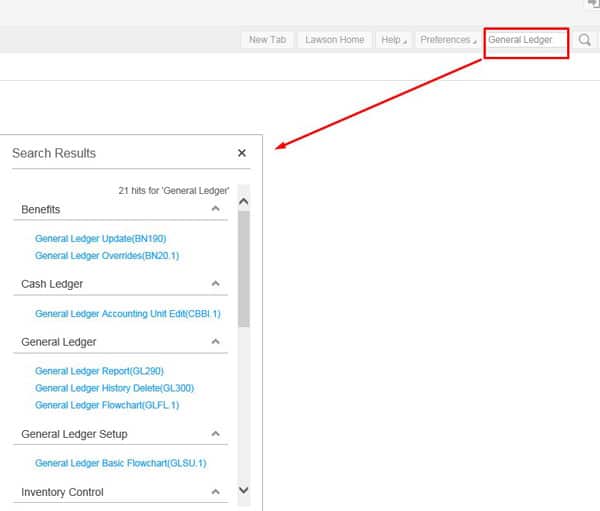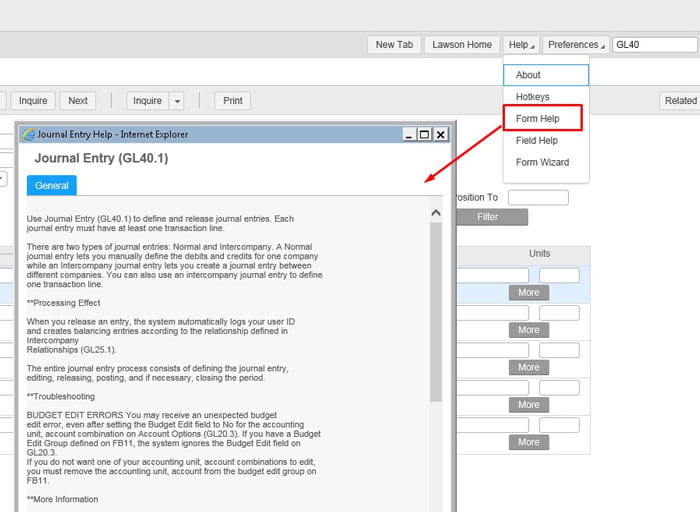Clicking Ctrl+Shift+O in a field on a screen in Lawson is a useful tool to determine what database file that field is populated by. This can be used in Lawson DME Queries, but it also can be used in SQL queries. The prefix of the field name (such as VEN) maps to the table name where the value comes from. If you don’t know how the prefix maps to a table, you can easily find this information in the GEN database. The table you want to search is FILEDEF on the PREFIX column. So, your query might look something like this:
SELECT * FROM FILEDEF WHERE PREFIX = ‘VEN’
This will return the record that contains table name and other information about the database file that populates this screen.