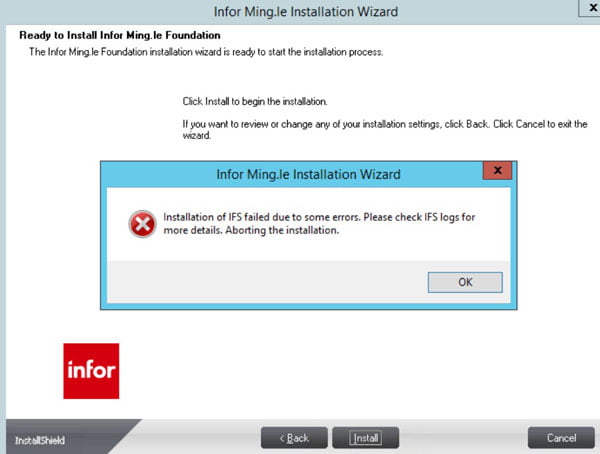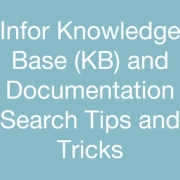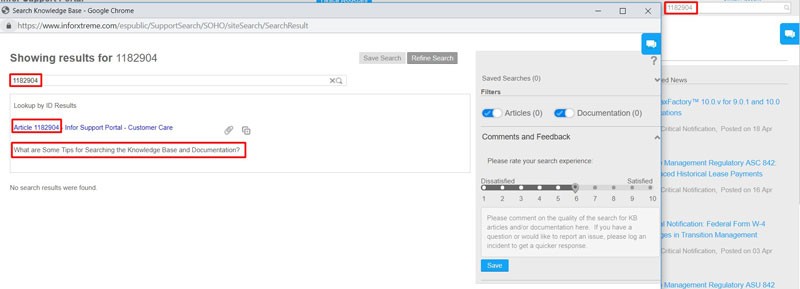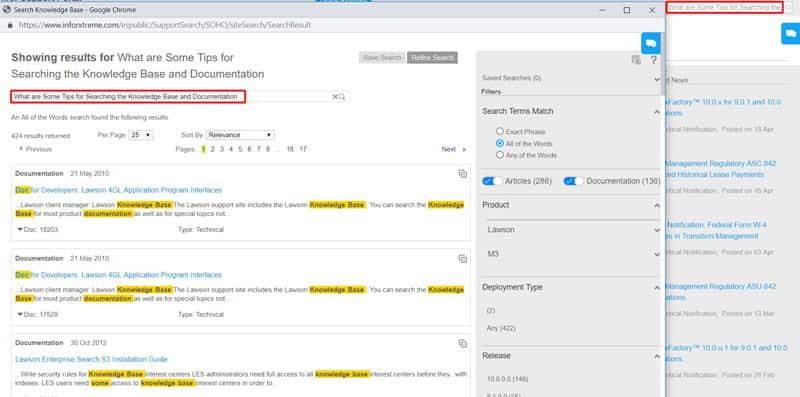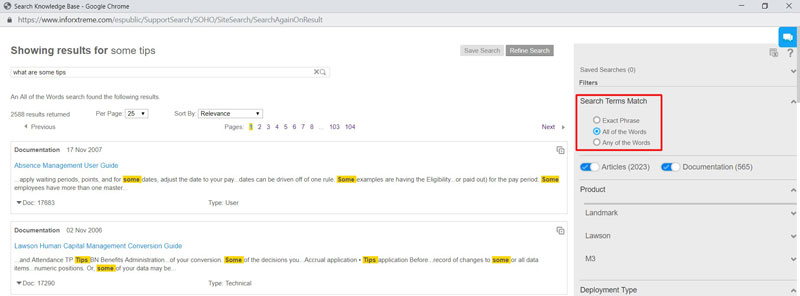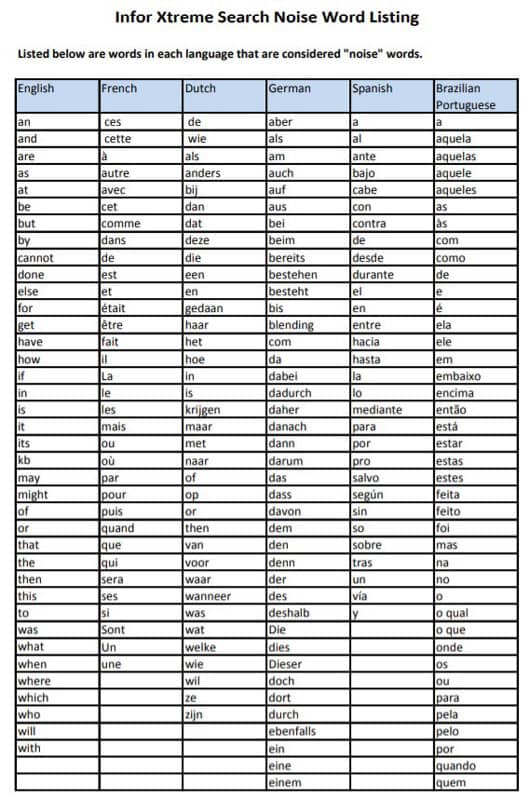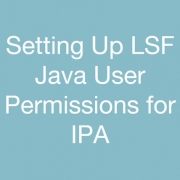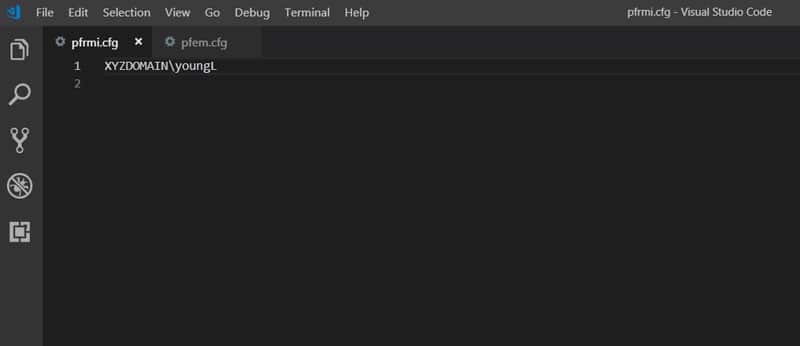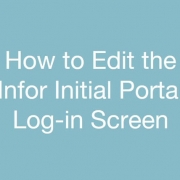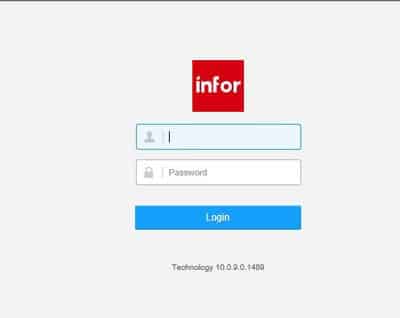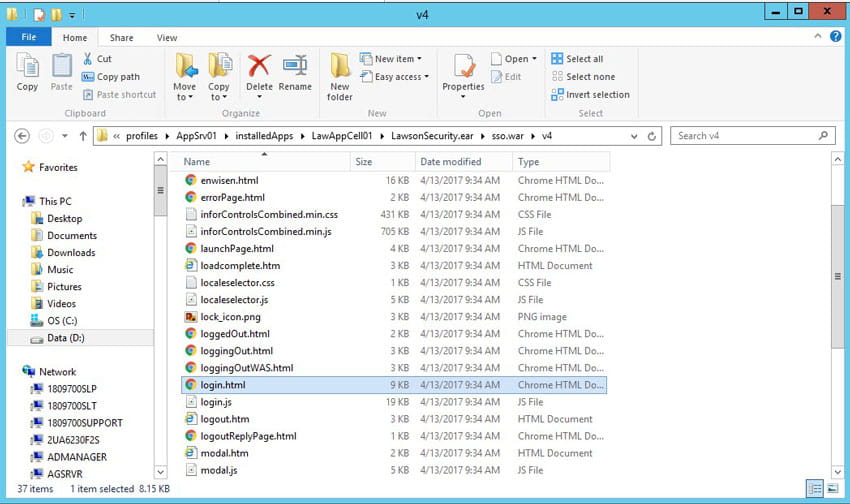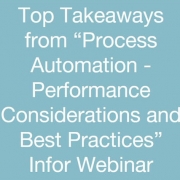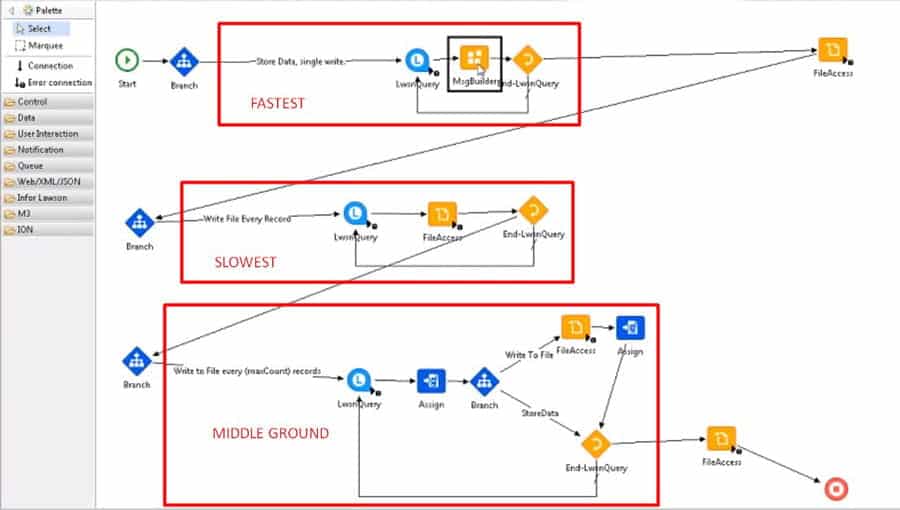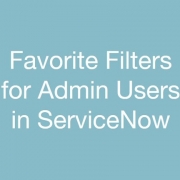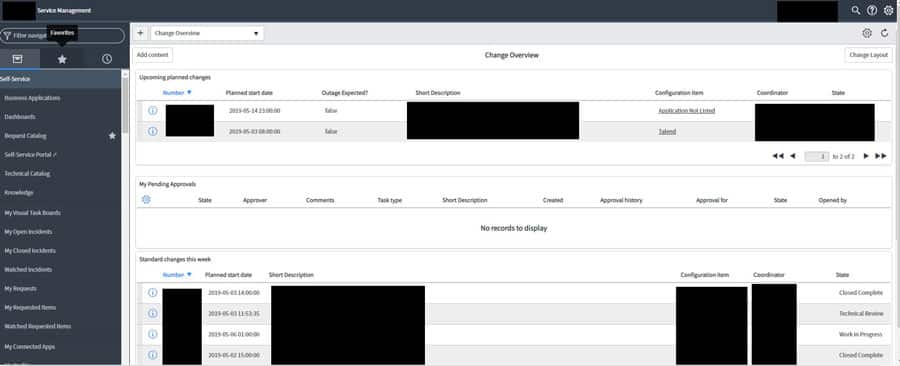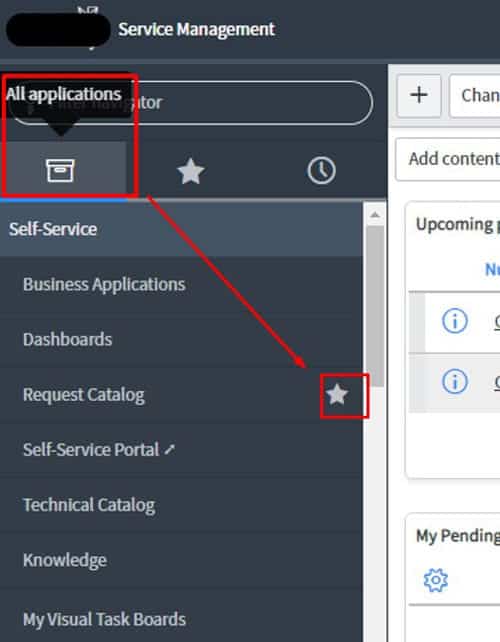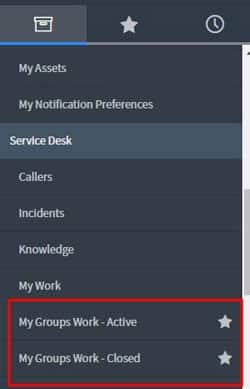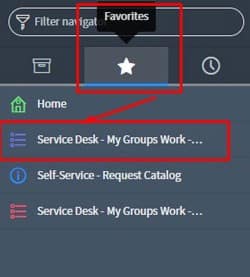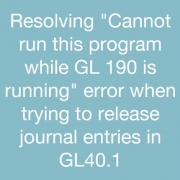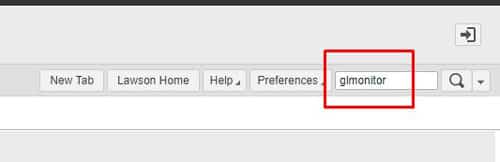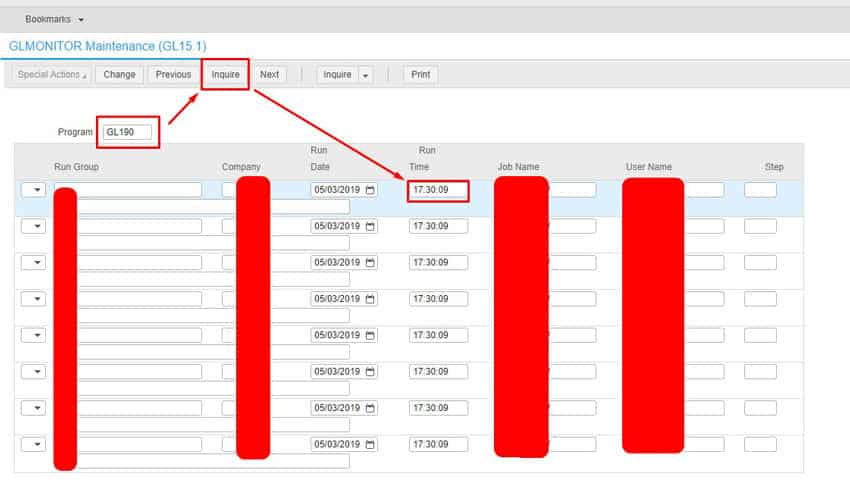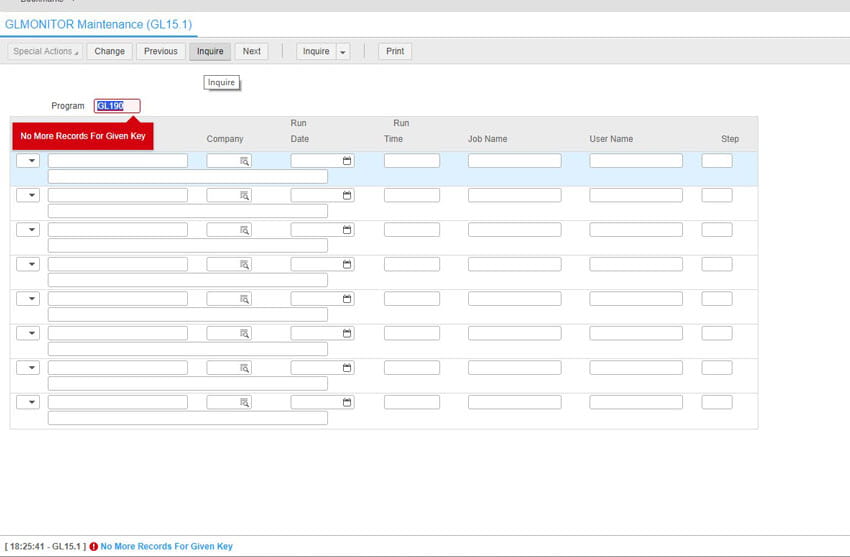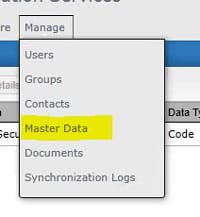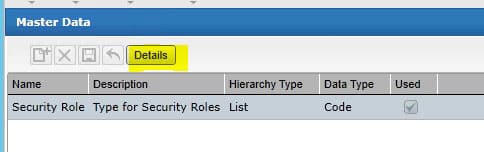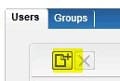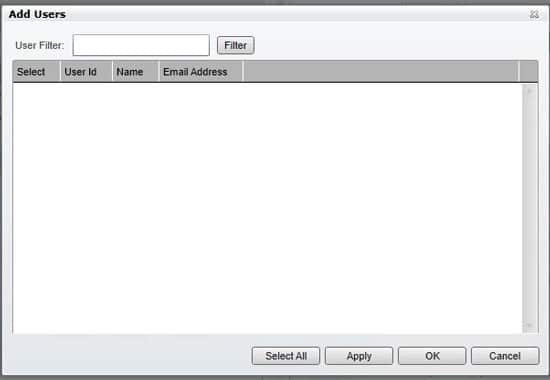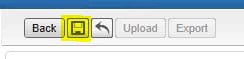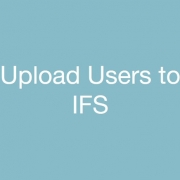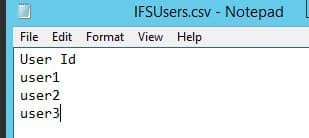During a recent IFS install we encountered an install failure and the error message/return code was blank. The setup_log.log file said “Error: IFS -DoInstall failed with a return code of”. We noticed that the setup_log.log claimed that it had created the new database successfully, but the database was not there. After much troubleshooting, we finally realized that we needed some inbound/outbound firewall rules for our IFS database instance. The interesting thing is that the install wizard made it past the database connection screen, but once we added those firewall rules, we were good to go.
Active Directory groups can be added in IFS to use for synchronization and automated role assignment. To add a group to IFS, navigate to Manage > Groups. Click the add button to add a group, or click on a group in the list to update it. Selecting the “Sync users” checkbox means that users from that AD group will bey synchronized with IFS each time a sync is done. You can also auto-assign roles to users in the AD group by going to Manage > Master Data. Select Security Role, then Details. On the left side, select the role you want to assign. On the right side, click the Groups tab, and select the add button. Choose the group(s) for which that role should be assigned. Select Apply and/or Ok, then click the save button at the top. The next time you have a scheduled sync, all users in that AD group will be assigned the role(s) you defined.
Troubleshooting Infor/Lawson issues can be tricky at times due to the scarcity of resources online. Finding an Infor specific solution through a standard Google search is usually fruitless. In these cases, the absolute best help usually comes from an Infor Knowledge Base (KB) article or actual Infor documentation as the instructions there are coming straight from the horse’s mouth.
Unfortunately, it can be quite tricky to use the search to find what you are looking for. Even when I know exactly what I’m looking for, I have seen the search results display wildly irrelevant articles. Even when I type the exact title of the KB article, the results sometimes do not show it.
Here are some tips and tricks to help you search through Infor’s Knowledge Base (Full article: KB 1182904)
- Do you know the ID Number?
If you have the incident number, KB article ID, or Documentation topic ID on hand, there is no need to mess with search terms at all. Simply search the number and just the number itself to find your article. - Try to favor Singular words over Plural in the Search Phrase
Infor recommends using singular words in your search phrase for better search results. - Using Wildcards in the Search Phrase
There are two wildcard characters (* and ?) available to use in the search phrase to expand your results. Wildcard characters serve to complete a word when you are not sure of the entire word. Wildcard characters apply to single words and not the entire phrase.• Asterisk (*): Adding this to a word will add zero or more characters to the word to look for all words that include the characters provided. For example, searching for term “account*” will return results that start with account but can end with any number of letters after account. Words such as accounts, accounting, accounted would all be included in the search results.
• Question mark (?): Adding this to a word will add one character to the word to look for all words that include the characters provided. For example, searching for term “?ate” will return results that end in ate but can start with any one letter. Words such as late, date, rate, gate would all be included in the search results. If it was an asterisk instead (*ate), words such as elucidate, satiate, plate would also be included.
Note: if you use the * in a word in the search phrase and the search engine finds too many matches, you may get no results returned.
- Using Special Characters
The only special characters that are considered by the search are:
• slash (/)
• dash (-)
• underscore (_)All other special characters (such as !,@,#,$,&) will be replaced by a space when the search is performed. These are not searchable.
- Types of Searches
If your search contains just one word, regardless of the setting of the Search Exact Phrase checkbox, an “Exact Phrase” search will be performed. Only those KB articles/Documentation topics that include the word, a form of the word, or a synonym for the word, will be included in the search result. If your search phrase is “execute”, you should expect to see KB articles/Documentation topics including: execute, executed, executing, run, runs, and running in the search result.
If your search contains more than one word and Search Exact Phrase = unchecked, an “All of the Words” search is performed. If there is at least one result that contains all of the words in the search phrase, then the results are displayed. If there are no results that contain all of the words in the search phrase, then an “Any of the Words” search will be performed and all of the KB articles/Documentation topics that contain at least one word in the search phrase will be displayed in the search result.
If your search contains more than one word and Search Exact Phrase = checked, an “Exact Phrase” search is performed. If there is at least one result that contains the exact phrase, then the results are displayed. If there are no results that contain the exact phrase, then an “All of the Words” search is performed. If there is at least one result that contains all of the words in the search phrase, then the results are displayed. If there are no results that contain all of the words in the search phrase, then an “Any of the Words” search will be performed and all of the KB articles/Documentation topics that contain at least one word in the search phrase will be displayed in the search result.
Refer to the Search Terms Match filter on the search result page to see what type of search was performed:
- Search Exact Phrase Checked vs Unchecked
If Search Exact Phrase is selected:
• Automatic spell correction is not performed. The search terms are searched as-is.
• “Noise words” are not removed from the search phrase.
If Search Exact Phrase is NOT selected:
• Automatic spell correction is performed. There will also be a “Search instead for” option to search the original phrase with no correction.
• “Noise words” are removed from the search phrase.
- You can surround a word with double quotes (“”) to avoid auto spell correction and noise word removal.
• The numbers zero through nine (0, 1, 2, 3, 4, 5, 6, 7, 8, 9) are also considered noise words. - The individual letters of the English alphabet are also considered noise words.
- Infor General Recommendations
- Use the Advanced Search options on the search criteria page only if you know for certain that the search result should include results with only those criteria.
- On the search criteria page, select multiple product lines if you are unsure where an issue might originate.
- When conducting a search, start with a simple search phrase and if too many results are returned, try adding more words to constrain the search result.
- On the search result page, only use the filters on the right if you are certain that the search result should be filtered by those selections. If you are uncertain, you might consider modifying your search phrase.
When working with Infor Process Automation (IPA), code or programs can be executed remotely on the Lawson System Foundation Server through these four nodes:
- System Command Node
- File Access Node
- Resource Query Node
- Resource Update Node
These nodes work by making a connection (via RMI call) to a java.exe process running on the Lawson System Foundation Server. Therefore, it is vital that the process owner has the proper access to run these commands.
Follow the instructions below to configure your LSF system so these processes will be owned by a user that has the necessary access:
- Create two files (pfrmi.cfg and pfem.cfg) in %LAWDIR%/system directory. The next time the process flow is restarted, the java.exe process will refer to these files to specify which user will start the java.
- Both files should be identical and have just two lines each:
line 1: LAWSONUID DOMAIN\accountname
line 2:
LAWSONUID DOMAIN should be replaced with your own domain and accountname should be replaced with your own account name. This is the user you are designating to run the java command. This user needs to have the proper access to run those commands. This domain/accountname combo needs to be a valid user defined in the LSF Environment Service Identity.
The second line needs to be a blank line. (Only if LSF system is running on Windows. No blank second line needed for UNIX)
line 1/line 2 are there to show you the line numbers. The actual words “line 1” and “line 2” should not be in the files.
There are several reasons why one would want to customize the initial Infor portal log-in screen:
Maybe you don’t like the color scheme or would like to replace the logo with your company’s logo. Maybe your users are forgetting their passwords and you would like to include a “Forgot your password?” link on the page. Maybe the log-in box area is too small for your liking.
Whatever the case, you can use HTML to edit this log-in page as needed. The HTML page will be in IBM/Websphere directory. You will be able to locate login.html in the …\sso.war\v4 directory.
Open up login.html in an IDE of your choice and create HTML changes accordingly.
This 1 hour, interactive briefing from Infor provides an overview of the best practices for performance tuning your IPA process flows, grid tuning considerations, and tips to leverage the most from your system.
The full webinar can be accessed through a link on this page: (https://technology-blog.infor.com/2015/12/13/recording-now-available-for-ipa-performance-considerations-and-best-practices-webinar/)
Here are some notable takeaways from the video:
- IPA Settings Tuning
Basic tips for improving performance:- Ensure you are on the latest release of Landmark Environment.
- Upgrading your system to a newer release of Java will often result in performance improvements.
- Core Pool Size: pfi.dispatcher.CorePoolSize setting within Grid determines how many simultaneous workunits can process at a time. Rule of thumb is to start by setting this value to the number of CPU Cores in your Landmark Server. (8 core CPU = 8 max workunits) In order to fully optimize, you can start simultaneous flows equal to your server’s cores and check Task Manager’s Performance tab. For example, if only 50% of your CPU is being used with 8 simultaneous flows in progress, you can probably safetly increase the maximum workunits to 12 or even 16 for improved performance.
- Max Heap: grid.jvm.maxHeapMB setting within Grid sets the max amount of server RAM a particular Grid Node can use for processing. When setting this value, be aware of how much total RAM is available to use on the server. All the Max Heap sizes for all Grid Nodes, Operating System Memory, and Memory Footprint of other programs needs to be less than the total RAM of the server. The Max Heap should be set as high as possible with these considerations in mind.
- LmrkDeferred Node: When installing Landmark, some grid deployments create this LmrkDeferred grid gode which combines the functionality of Async and IPA into one node. You should not be running Process Automation with this grid node. Infor recommends that the Async node and IPA node be broken out into their own grid nodes.
- Configure the system so that there is only one IPA Grid node per Data Area that processes workunits.
- Process Tuning
Basic tips for improving processes/flows:- Most important factor is the number of nodes. Try to minimize the number of nodes in your flow as flows take approximately 5-20ms time between nodes and 2-5ms time per variable assignment. An important tip when trying to reduce nodes is to remember that values returned from a query or processing node will automatically be assigned an internal variable name that we can refer to. There is no need for an additional assignment.
- When using a query to cycle through records and write to a file, using a MsgBuilder versus a FileAccess or Assign node is more efficient as it is keeping the records in memory to write all at once at a later time. FileAccess in between a query is the most inefficient as it requires opening and appending onto a file once for every record encountered.
- Turning on logging will decrease flow performance so it should only be turned on when troubleshooting flow failure or performance issues. When a flow is failing, turn on Workunit and Activity Logging and turn this off when done troubleshooting. For performance issues, run the flow with Workunit only logging turned on.
- When creating a large csv file, consider using SysCommand node instead of writing to a file by looping through records.
For more details and the most recently updated KB articles, refer/subscribe to:
KB 1671693 – IPA Support Best Practices
When first logging into ServiceNow as an admin, it can be a bit overwhelming.
To narrow this down, you can “favorite” a few key filters to focus in on what’s important.
Simply go to the All Applications Tab and STAR a filter that works best for you as shown below:
My favorite filters are My Groups Work – Active and Closed, which show all tickets assigned to my group that are either Active and or Closed:
When you have your filters selected, go to your favorites tab and click a filter to see what results it narrows down:
This is one of the most useful features ServiceNow offers. Enjoy!
You may run into this error at some point in GL40.1:
Fortunately, there’s an easy fix to this. First login to Lawson portal and search GLMONITOR:
In GLMONITOR, type “GL190” and select Inquire. If you get results and notice the run time, the process is in fact still running and causing the issue with GL40:
Go to job scheduler by opening LID and typing in jobschd >> F7 + A to select all users >> Then W to go to waiting screen.
Look for any GL190 jobs running and verify the User Name is the same one in GLMONITOR when inquiring on GL190 program. Check the error and if its safe to recover, recover it and let the job complete.
Go back to GLMonitor and inquire on GL190 to verify the job is no longer running:
Go to GL40.1 and release your Journal Entries. This should solve the error. Good luck!
To mass assign security roles to users in IFS, first go to Manage > Master Data. Select “Security Role” and click “Details”. Choose the Security Role for which you want to assign multiple users. On the right side of the screen, click the “Add” button. A list of all users will be displayed. Select the users who should be in that role and click Apply and/or Ok. Click Save at the top.
After your AD FS configuration, you will need to load users into IFS from LDAP. There is an option to search for each user and add them manually, but if you have a large group of Lawson users this can be time consuming. IFS also offers a mass upload using a CSV file. The CSV file needs to have a header, and the only value required is the samAccountName.
Create your CSV file, then go into Manage > Users in IFS. Click “Upload” and browse to your CSV file. Click Open and the users will be added into IFS.