How to run Lawson Infor Reporting “Report Studio” and “Workspace Advanced” in Microsoft Edge using “Internet Explorer Mode”
Given Microsoft’s discontinuation of support for Internet Explorer, which is required for report creation, editing, and saving in Infor Reporting, an alternative browser setup is essential. Here’s a step-by-step guide for configuring Microsoft Edge to operate in Internet Explorer mode for Infor Reporting. Ensure to follow these steps carefully:
- Launch the Microsoft Edge browser.
- Access the “Settings” menu.
- In the left panel, select “Default Browser.”
- Set the “Internet Explorer compatibility” option to “Incompatible sites only (Recommended).”
- Set the “Allow sites to be reloaded in Internet Explorer mode” option to “Allow.”
- In the “Internet Explorer mode pages” menu, click the “Add” button and input the URL used for Infor Reporting:
As of 7/7/2022
- Log in to Ming.le.
- From the app menu, select “Infor Reporting.”
- In the Edge browser, click the “…” settings icon located in the top right corner of the screen.
- Toward the bottom of the menu, choose “Reload in Internet Explorer mode.”
- Optionally, enable the option to “Reload Reload in Internet Explorer mode next time.”
- Click “OK.”
- You might be redirected to the Ming.le login page; if so, log in again.
- Access “Infor Reporting” (it should now indicate that you are running in Internet Explorer mode).
- Select a report and open it for editing.
- Example for EU1 MT Cloud:
- Example for on-premise Infor Reporting:
For MT Cloud Environments via Ming.le
To make Infor Reporting function properly through Ming.le, an additional step is needed:
- Log in to Ming.le using the Microsoft Edge browser.
- Once logged in to Ming.le, open a new “tab” by clicking the “+” (plus) icon (or pressing CTRL-T).
- In the new tab, enter the URL for Infor Reporting, e.g., for EU1 MT Cloud: https://infor-reporting.eu1.inforcloudsuite.com/InforReporting.
- Infor Reporting should start, and your Microsoft Edge browser should display a top bar indicating “You’re in Internet Explorer mode.”
- This top bar can be closed by clicking the “x” icon in the top right corner of the screen.
- You can now launch “Report Studio” or “Workspace Advanced.”
Example:
By default, URLs added in the “Internet Explorer mode pages” menu will expire after 30 days and must be re-added. You can change this behavior using Group Policy or a Windows registry adjustment, as explained here.
Note: If you encounter an authentication error when opening a new tab in Ming.le (as shown below)
- Access your MS Edge browser settings.
- In the left panel, select “Privacy, search, and services.”
- Click on “Choose what to clear” in the “Clear browsing data” section on the right panel.
- Select all options and set the “Time range” to “All time.”
- Close all browser windows.
- Try again; the authentication error should be resolved.

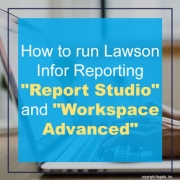
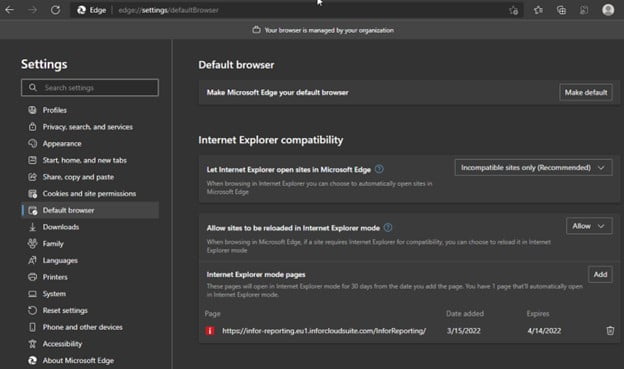
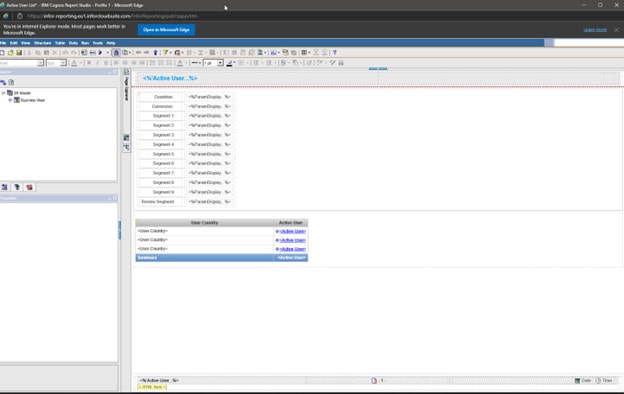
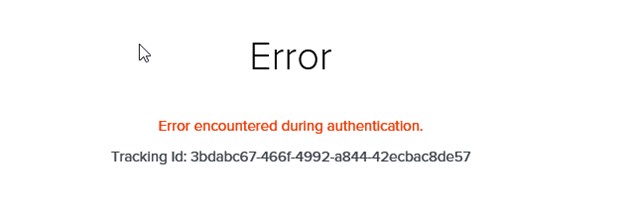


Leave a Reply
Want to join the discussion?Feel free to contribute!