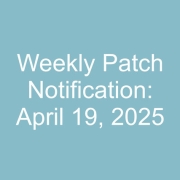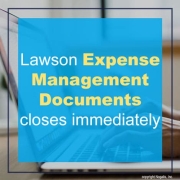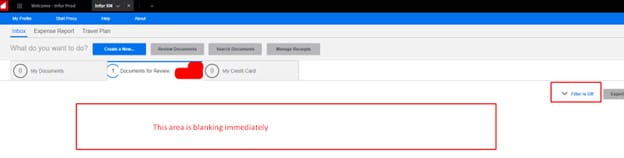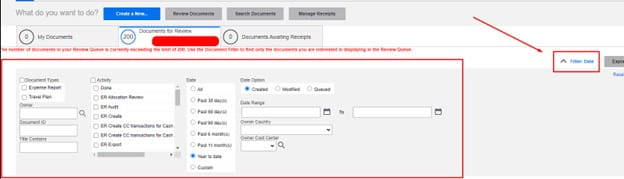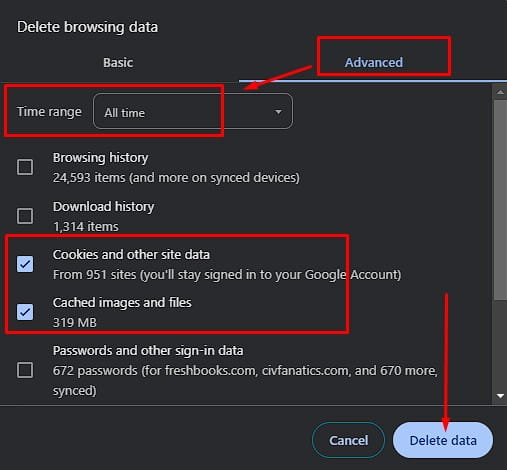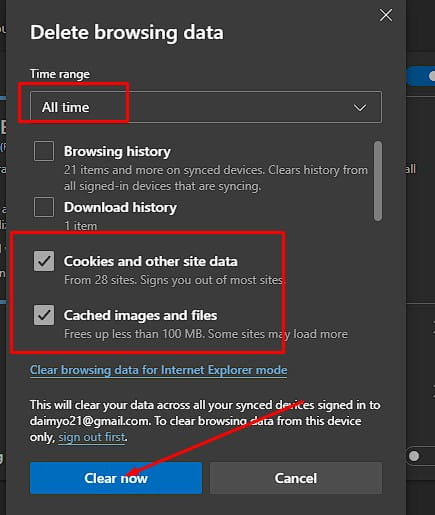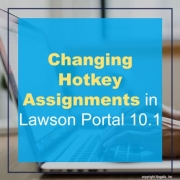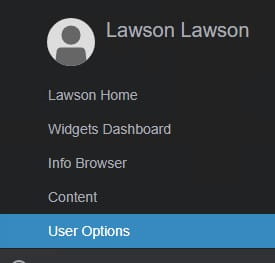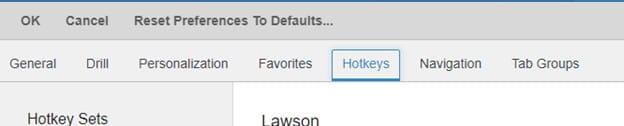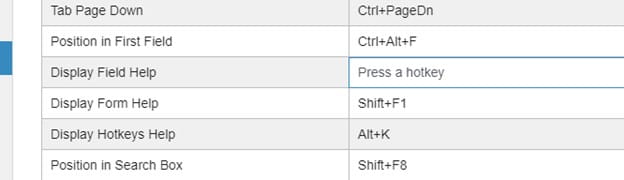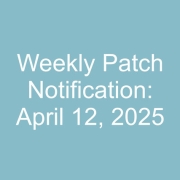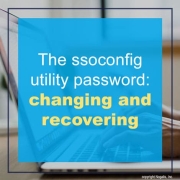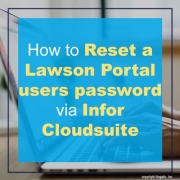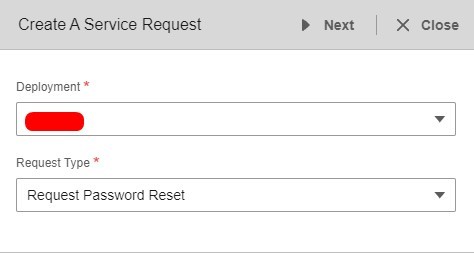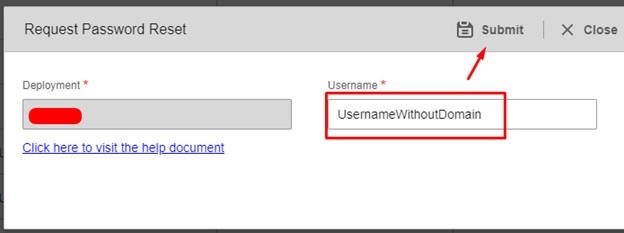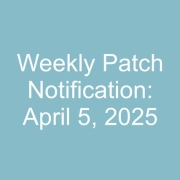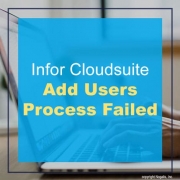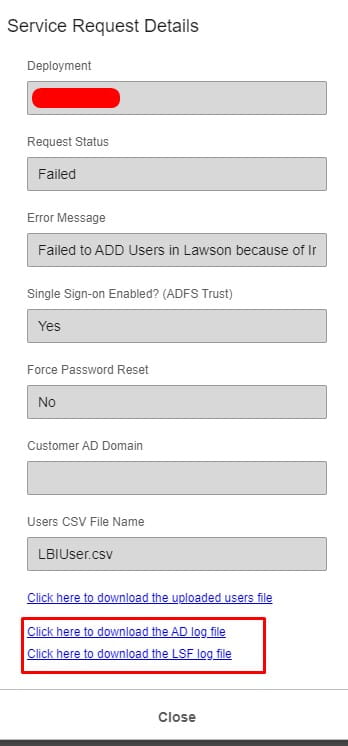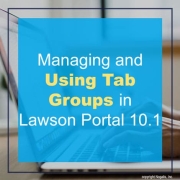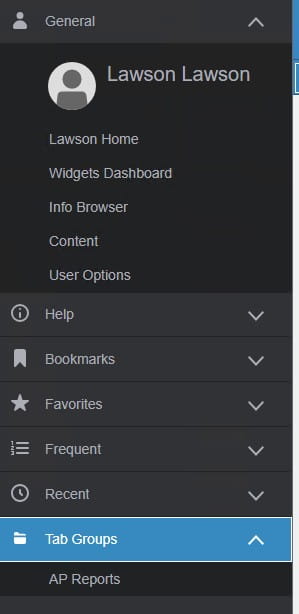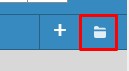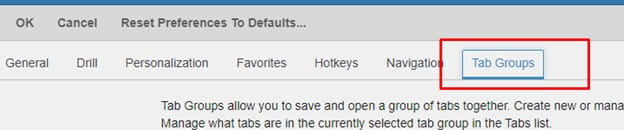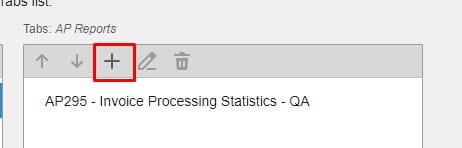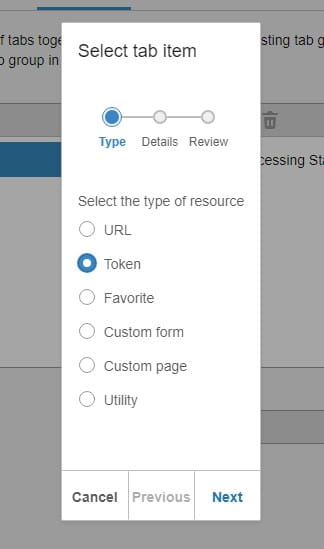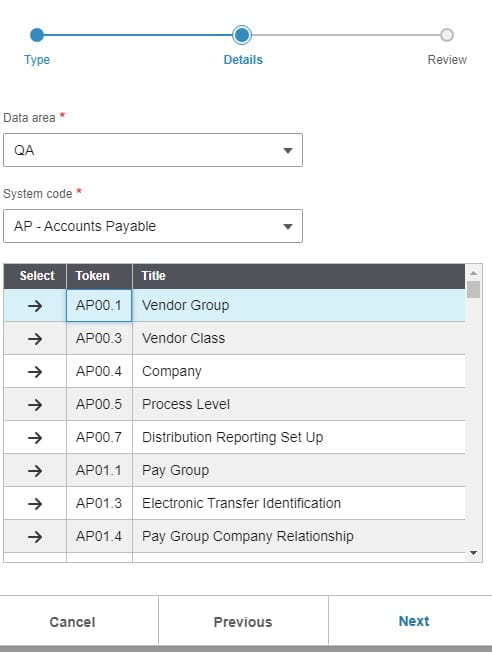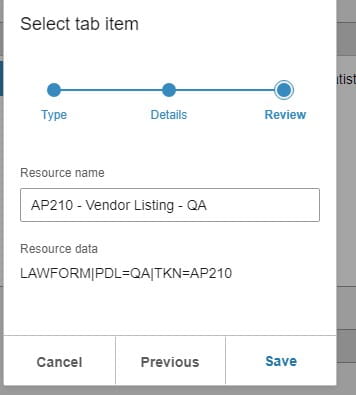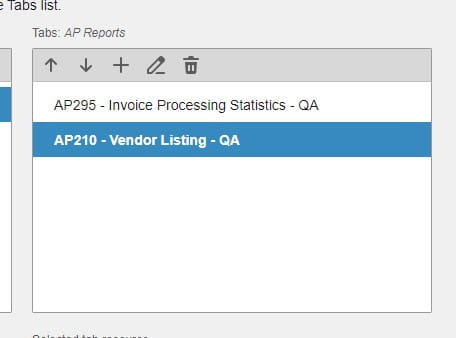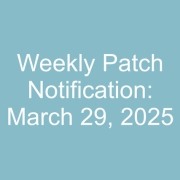Problem: when logging into Infor XM (Expense Management) and clicking Documents to review, the section expands and closes immediately and is left blank.
First check your filters are cleared:
If the filters are cleared, this is a browser related caching issue. To clear your browser follow the steps below.
Google Chrome Browser:
- Select Chrome browser and on your keyboard press CTRL + SHIFT + DELETE
- Select the Advanced Tab
- Time Range set to “All time”, check the “Cached Images and files” and Cookies boxes
- Select Delete Data and close the browser completely to test again.
Microsoft Edge Browser:
To clear browsing info stored on your device, like saved passwords or cookies:
- Select Microsoft Edge and on your keyboard press CTRL + SHIFT + DELETE
- Time Range set to “All time”, check the “Cached Images and files” and Cookies boxes
- Click Clear now and close the browser
Hotkeys are shortcut key combinations that cut down on the number of clicks required to complete a task. Administrators can edit or create hot key combinations to provide to end users. Lawson Portal roles can be used to make hot keys available to users.
To edit hot keys,
Go to the navigation menu under the General group, and select User Options.
Click the Hotkeys tab.
Decide which hot key you are editing, and click in the Hotkey cell.
Select the hotkey combination on your keyboard that you want to use
Click the Revert button to go back to the default
The ssconfig utility is password-protected. It is a good idea to change the ssoconfig password periodically. You might also need to recover or change the password because you don’t remember it.
Password Reset
This is a good procedure to perform periodically to ensure that the password does not become known by unauthorized persons. You perform this procedure using the ssoconfig utility and you must know the current password.
- Run the ssoconfig utility. From a command prompt, specify
ssoconfig -c
- At the prompt, specify the password for the ssoconfig utility.
- From the main menu, select “5” Manage Services and then select “2” Change authentication administration settings.
- At the prompt for “Enter the password for the ssoconfig utility,” specify the new password and then press Enter. Confirm the change by specifying the password again at the next prompt.
- Press Enter to retain your setting for the attribute accessed by the prompt, “Do you want to enforce e-mail mechanism for password recovery?”
You should now be at the main menu for the ssoconfig utility.
Password Recovery
Use this method to create a new ssoconfig utility password if you have forgotten the password.
This method does not actually recover the password. It simply assigns a new one.
- Run the ssoconfig utility. From a command prompt, type
ssoconfig -p
- When the prompt, “Enter the new password for Lawson security utilities” appears, type the new password and then press Enter.
You will be prompted to confirm the password. You should receive the message, “Password is changed successfully.”
With Infor Cloudsuite’s password reset service, it’s easier than ever for a Lawson Security Admin to reset a user’s password.
- Login to Infor Cloudsuite and go to the Service Request tab, then click Create a Service Request
- Select Deployment and Request Type: Request Password Reset >> Next
- Type in the user ID (without the domain) and click Submit
That’s it! The user should get an email with instruction on how to reset their password.
If you found this article helpful and need support managing your Infor Cloudsuite or Lawson Security processes, Nogalis provides expert managed services to simplify and optimize your system. From resolving issues like user load failures to enhancing overall performance, our team is equipped to deliver the assistance you need—without the cost and commitment of a full-time, in-house staff. Contact us to learn more about how we can help streamline your Cloudsuite environment.
You’ve created a template file to load a user into Lawson via Infor Cloudsuite but it failed.
- First let’s review the Request ID that failed by clicking on it.
- At the bottom you will see 2-3 links, one to download the Template file, and the others to download the AD or LSF log file (depending on the error). Let’s click the AD and LSF Logs to review.
- In this example, the AD log file was fine, but the LSF log file shows errors.
- In the log shown above, we have an invalid LBI Group. Review your template file (you can download it above AD log file) and make the correction to the template file. Load it again and see if the errors are resolved.
If you found this article helpful and need support managing your Infor Cloudsuite or Lawson Security processes, Nogalis provides expert managed services to simplify and optimize your system. From resolving issues like user load failures to enhancing overall performance, our team is equipped to deliver the assistance you need—without the cost and commitment of a full-time, in-house staff. Contact us to learn more about how we can help streamline your Cloudsuite environment.
Tab groups in Lawson Portal allow you to organize and manage multiple tabs, enabling you to switch between workflows efficiently. A tab group is a collection of tabs that can be opened all at once, replacing the currently open tabs. This functionality helps streamline your work when managing multiple tasks.
Using Tab Groups
If you have tab groups assigned to you, they are displayed in the Navigation Menu under the Tab Groups category. A lock icon indicates groups assigned by an administrator. You can hover over the tab group items to preview the tabs they contain. When you click a tab group, a dialog will ask if you want to replace your current tabs. You can opt to skip this confirmation in the future by checking a box.
Managing Tab Groups
You can create and customize tab groups for your own use:
- Create a new tab group: Click the folder icon in the tabs bar to save your current open tabs as a new group. You’ll be prompted to name it.
- Manage existing groups: Navigate to User Options > Tab Groups to view and manage your saved groups. Here you can rename, add, delete, reorder, share, or import groups. You can also create empty tab groups by specifying a name and adding tabs later.
Within a tab group, you can modify individual tabs:
- Tabs list management: When selecting a tab group, the associated tabs appear in the Tabs list. You can add, edit, delete, and reorder tabs here. To add a new tab, the Resource Wizard will help you choose from various options, such as a URL, Token, Favorite, Custom Form, Custom Page, or Utility.
Sharing Tab Groups
You can share your tab groups with others by clicking the Share icon in the Tab Groups list toolbar. You can also import tab groups using the Import icon.
When sharing a tab group:
- You can rename the tab group before sharing it. Renaming does not affect the original items in the sender’s list.
- The recipient can also rename the tab group after importing it. The shared tab groups will then appear in the recipient’s list of saved tab groups.
Tab groups make it easy to manage multiple workflows in Lawson Portal, providing flexibility and efficiency when handling various tasks. By creating, sharing, and organizing tab groups, you can optimize your workspace for better productivity.